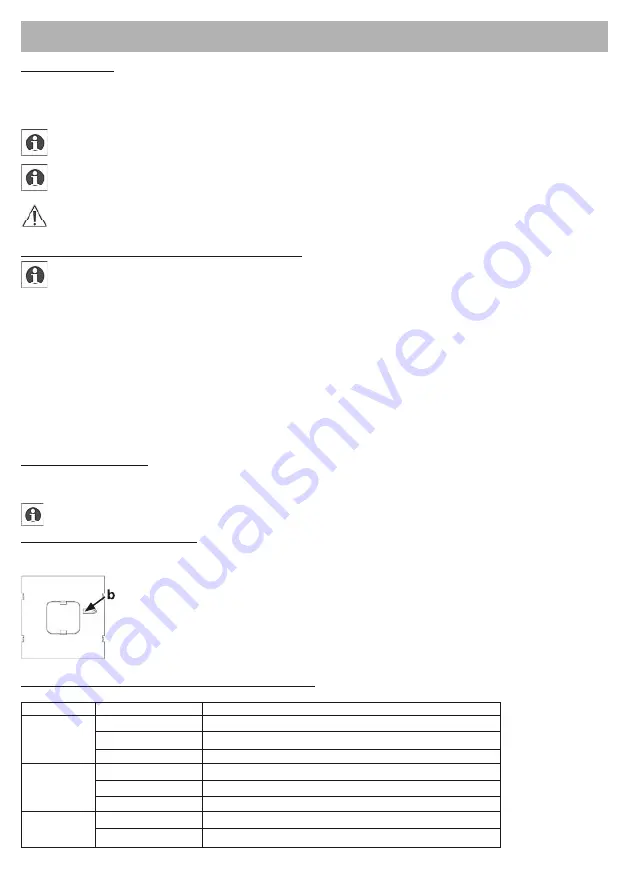
12
1.5. Power supply
The MAX! Cube draws its power supply from the plug-in main adapter included in the scope of supply.
• Plug the USB main adapter supplied into a socket outlet.
• Connect the MAX! Cube and the main adapter with the USB cable. Use the USB port on the side of the device (2) for
this purpose.
Alternatively, power can be supplied to the MAX! Cube via the USB port on a computer or a router. Please note that
in the case of some models, the USB voltage is no longer available once the device has been switched off.
If the power supply to the MAX! Cube is interrupted, the thermostats in the rooms continue to regulate the tempera-
ture independently. The MAX! Cube serves solely as the interface to the MAX! Software, to a MAX! Eco Switch and
as a central data store.
Attention: To avoid damaging the device, please only use the original main adapter supplied with the
device for the power supply.
1.6. Installation of PC software & system requirements
The MAX! Cube must be supplied with power and connected to router
for the installation of the MAX! Software.
You need the MAX! PC program to teach-in MAX! Components via the MAX! Cube, for configuration purposes and to call
up device status messages.
•
Connect the cube to a router by plugging the network cable supplied with the device into the designated port on the
side of the MAX! Cube. Connect the other end of the cable to a free slot on your router.
• Open the Internet browser on your PC (the one on which the MAX! Software is to be installed).
• Download the MAX! Program from www.hama.com and save it in a temporary folder.
• Start the program you have downloaded and follow the installation instructions.
System requirements:
• Operating system: Windows XP®, Windows Vista™, Windows 7, Mac OS X
• Browser:
Internet Explorer® Version 7.0 or higher, Mozilla Firefox® Version 3.0 or higher,
Safari Version 5 or higher, Google Chrome Version 4 or higher
1.7. Internet connection
The configuration of the MAX! System requires a local connection to the home network (LAN) and an existing power sup-
ply to the MAX! Cube. To use your smartphone or notebook to establish a connection via the MAX! Portal, Internet access
must also be enabled.
You should use the USB main adapter supplied with the device for a permanent power supply to the MAX! Cube.
1.8. Restoring the factory settings
The MAX! Cube can be reset to the initial state manually. When the initial state is restored, all information about taught-in
devices and all settings made are lost and cannot be retrieved.
• Start by disconnecting the MAX! Cube from the power supply.
• Wait 1 minute.
• Then press and hold down the Reset button (b).
• At the same time, reconnect the MAX! Cube to the power supply.
• Still hold down the Reset button. The Power LED lights up and begins to flash.
• The Power LED stays lit now.
• The factory settings are restored.
1.9. LED flashing sequences and transmission behaviour
LED
State
Meaning
Power LED
LED off
Power supply interrupted
LED flashing
MAX! Cube starting up and performing self-test
LED permanently lit
Self-test completed successfully and power supply present
Internet LED
LED off
No connection active
LED flashing
LAN connection to router established, no connection to Internet
LED permanently lit
Connection to router and to Internet active
Battery LED
LED off
All MAX! Components have sufficient battery voltage
LED flashing
Batteries of a MAX! Component need to be replaced




























