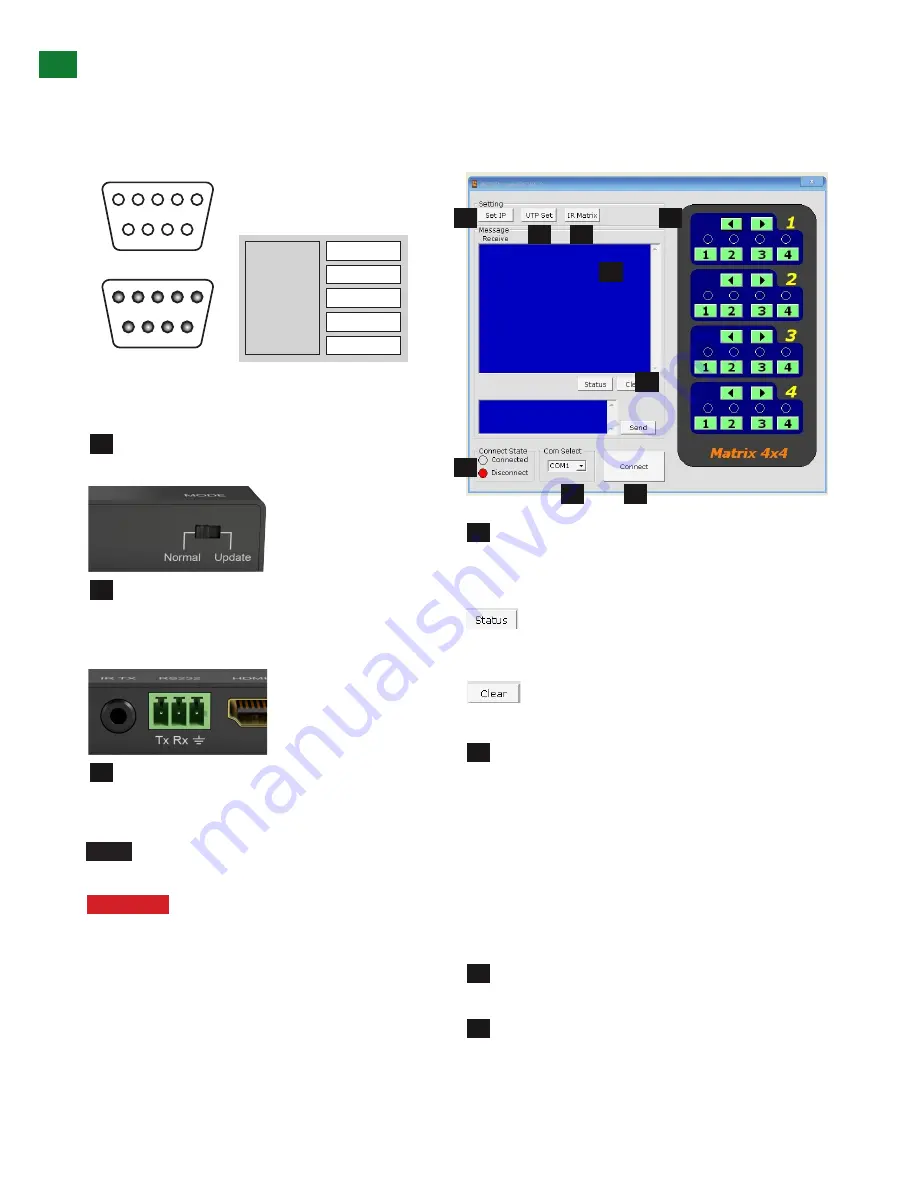
12
Technical support: [email protected] EMEA/ROW: +44 (0) 1793 230 343
US/CAN/MEX: +1-518-289-1294 Toll Free Technical Support: +1-844-280-WYRE (9973)
5
4
3
2
1
9
Ground
RXD TXD
8
7
6
Female connector - 9 holes
1
2
3
4
5
6
Ground
RXD
TXD
7
8
9
Male connector - 9 holes
RXD
Receive serial data from PC
TXD
Transmit serial data to PC
Baud rate
9600bps
Data bits
8bits
Parity
None
Stop bits
1
Flow control
None
Com Port Setting
1
1
2
2
3
3
4
1
2
3
4
5
6
7
8
9
ADV
ANCED OPERA
TION
Female connector - 9 holes
Male connector - 9 pins
i. RS232 Control
Should third party control be required, please see below
for control system configuration and hex code input. The
RS232 connection on the matrix is female DB9 Users
can use a USB to RS232 cable or a direct male to female
serial cable.
ii. Updating RS232 Settings
To update the firmware on the RX-70-POH Receiver:
Move the RS232 MODE switch on the Receiver to
the UPDATE setting to enter Firmware Update Mode.
Connect a Serial-to-USB cable from the RS232
port of the RX-70-POH to a computer and run VS010 RX
Firmware Update batch file available from
wyrestorm.
com
.
Once the update has been completed, be sure to
return the MODE switch to the NORMAL position for
RS232 control signal transmission to be passed.
NOTE
Connect RS232 cables to the RS232 port of
the Receiver to form one extension cable.
Attention
Ensure the RS232 MODE switch on
the Receiver is returned to Normal after updating.
Although the extenders will transmit audio/video
signals, RS232 control between the devices of will
not be possible when the switch is set to Update
mode.
iii. COM CTL Control
After fully connecting all inputs and outputs to the matrix
and installing the software, on opening the program
the control window will display information from the
matrix, such as messages received from the switch such
as input/output details, firmware version and control
commands/HEX codes that allow the system to be
controlled remotely, as well as buttons used to navigate
the screen.
Receive Message Window
– displays messages
received from the matrix, such as input/output settings
and command selections.You can view the current
condition of all input/output ports by pressing the
button.
Pressing
will delete the previous message received in the window.
Send Message Window
– Input your serial
commands for the matrix in the
Send Message Window
- such as instructions for outputs or to enter update mode
– and click the
Send
button to deliver the message to the
Matrix.
NOTE
To see the firmware version currently used in
the system – power off and repower while the matrix is
connected to COM CTL. The firmware version and
creation date will be displayed together with the normal
output state of the matrix.
Set IP button non-functional
– To set your IP,
please refer to Smart Set GUI on p.14 section 4
UTP Set
– Default setting is OFF for normal Matrix
operation to obey device EDID/HDCP commands and
high hotplug settings when outputting a signal.










































