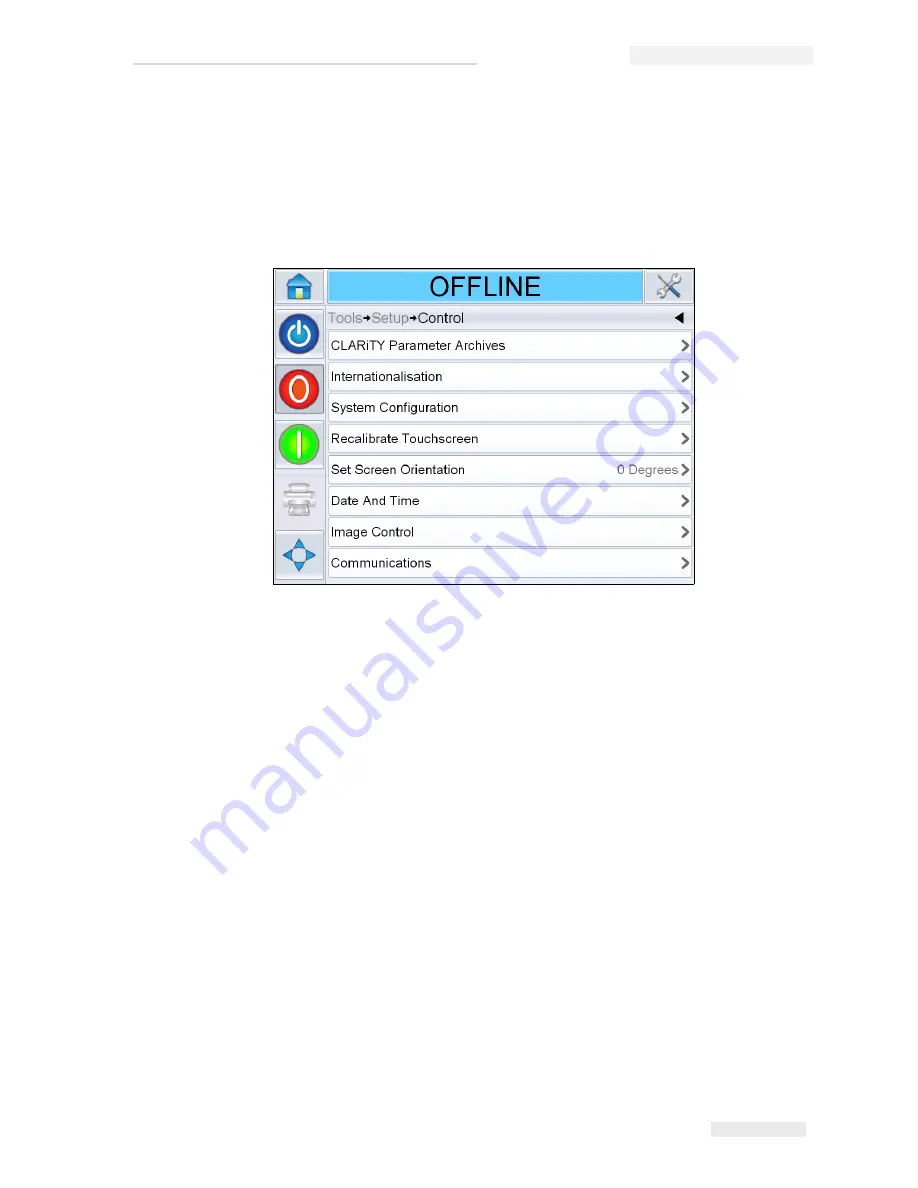
Rev AB
How to Set the System Settings 5-21
Wolke m600 touch Operator Manual
How to Set the System Settings
To set up the printer without using the System Configuration Wizard,
proceed as follows.
Navigate to
Tools > Setup > Control
from the
Home Page
. The
Control
page
appears (Figure 5-27).
Touch the required parameters in the list (Figure 5-27) to set the system
settings.
Figure 5-27: Control Screen
Содержание m600 basic
Страница 1: ...Wolke m600 touch Operator Manual P N WLK462324 01 Revision AB March 2013...
Страница 75: ...Rev AB Password Protection 4 21 Wolke m600 touch Operator Manual Figure 4 22 Password Screen...
Страница 153: ...9 2 Technical Drawings Rev AB Wolke m600 touch Operator Manual Printhead Red Figure 9 2 Printhead Dimensions...
Страница 155: ...9 4 Technical Drawings Rev AB Wolke m600 touch Operator Manual Sensor Figure 9 5 Sensor Dimensions...






























