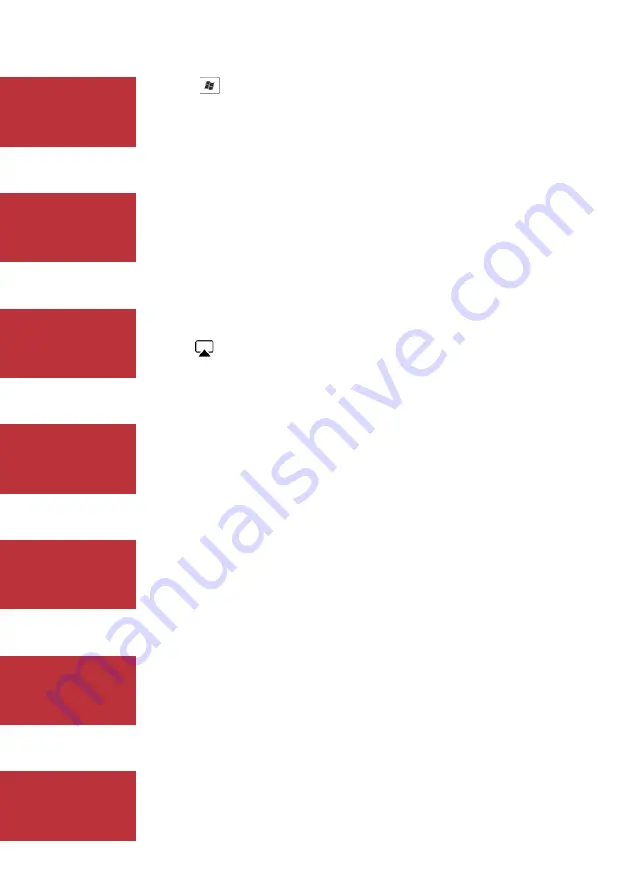
Miracast on Windows 8.1+ (Wireless Display)
1. Press + K to list local Miracast receivers.
2. Select your Cynap system from the list.
3. Activate User Input Back Channel on the Windows device to allow touch
back control of it via Cynap system connected touch screen.
Miracast on Android
1. Swipe down to Open Quick Settings.
2. Select Miracast (aka: Screen Mirroring, Cast, Smart View, AllShare).
3. Select your Cynap system from the list.
AirPlay on MacBook, iMac
1. Ensure that you are in the same network as your Cynap system.
(e.g. by scanning the on-screen QR-code, or connecting manually)
2. Click in the menu bar at the top of your screen.
3. Select your Cynap system from the list.
AirPlay on iPhone / iPad
1. Ensure that you are in the same network as your Cynap system.
(e.g. by scanning the on-screen QR-code, or connecting manually)
2. Swipe down to open Control Center and tap on Screen Mirroring.
3. Select your Cynap system from the list.
Chromecast on Chromebrowser
1. Ensure that you are in the same network as your Cynap system.
(e.g. by scanning the on-screen QR-code, or connecting manually)
2. Open your Chrome browser, start Cast and select the source content.
4. Select your Cynap system from the list.
Chromecast on Android
1. Ensure that you are in the same network as your Cynap system.
(e.g. by scanning the on-screen QR-code, or connecting manually)
2. Swipe down to open Quick Settings and select Screen Mirroring.
3. Select your Cynap system from the list.
vSolution Cast on Windows
1. Ensure that you are in the same network as your Cynap system.
(e.g. by scanning the on-screen QR-code, or connecting manually)
2. Start vSolution Cast.
3. Select your Cynap system from the list.
Miracast
on Windows
Miracast
on Android
AirPlay
on MacOS
AirPlay
on iOS
Chromecast
on Windows,
MacOS and Linux
Chromecast
on Android
vSolution Cast
on Windows






















