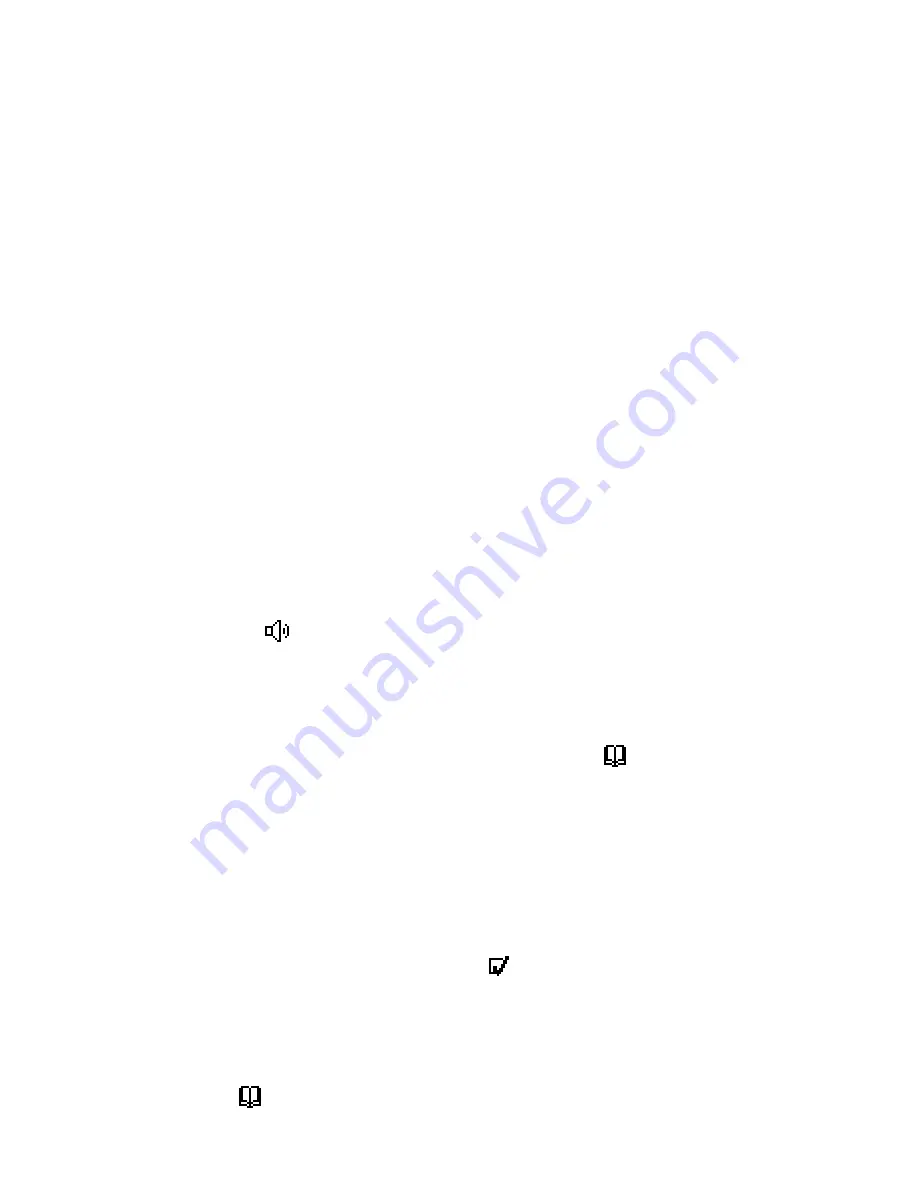
The Pen Applications
14
Accessing the Toolbar
Using the Stylus
a. Tap the icon to open the toolbar item. The tool-tip will
appear, followed by the drop down menu.
b. Tap with the stylus to select a menu option or scroll
up/down by activating the scroll bar.
c. To deselect the toolbar, simply tap in a space outside
the menu or toolbar.
Using the Pen Keys
a. Press ESC to access the toolbar. The leftmost toolbar
item will be highlighted.
b. Use the Right/Left direction keys to scroll between the
toolbar items and press Enter to access the desired
menu.
c. Scroll up/down within the menu using the Up/Down
direction keys. Exit the menu by pressing ESC and then
press ESC again to deselect the toolbar.
Toolbar Options
Read Aloud
Hear scanned or inserted text read aloud in supported
languages. This icon does not appear if the selected
dictionary does not contain support for reading aloud.
Translate/Define Word (cross-reference)
Use this function to view the translation or definition of words
within
Notes
files. The cross-reference function is available
only when the source language of one or more of the
dictionaries installed on the Pen corresponds to the selected
scanning language.
If there is more than one dictionary on the Pen whose source
language is the same as the current scanning language, the
Select Dictionary
option appears in on the
Notes
toolbar. Use this option to switch between the dictionaries.
Accessing the cross-reference function:
a. Use the stylus or the direction keys to place the cursor
at the word you wish to view.
b. Select from the
Notes
toolbar or press ENT to view
the dictionary entry.
Содержание InfoScan TS Elite
Страница 1: ...InfoScan TS Elite User Manual...
Страница 2: ......






























