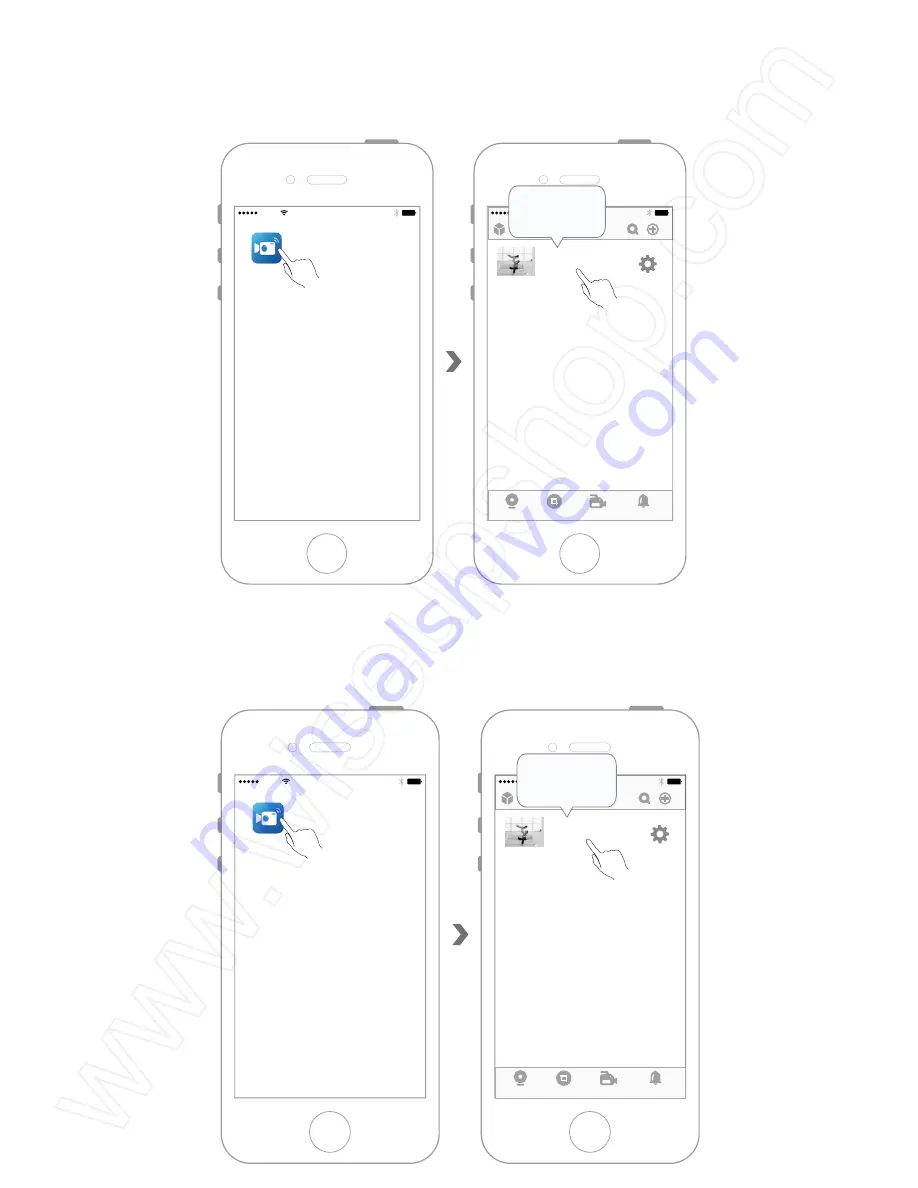
I. Product Review
1. Camera Lens
2. MODE
3. SET
4. Indicator Light
5. Power Switch
6. USB Port
7. Time Voice Chime
II. Prepare the Camera
2.1 Please connect the camera to an external DC5V 2A power source.
2.2 Insert a micro sd card into the sd card slot, make sure the memory card is formatted
and the memory capacity is under 32GB. We suggest you to use a micro SDHC class 10
memory card.
2.3 Download "P2PLiveCam" and install it on your IOS mobile device.
III. Network Configuration
3.1 LAN
(
P2P
)
Mode Setting
3.1.1 Slide the power switch to the "on" position.
3.1.2 Press the camera switch button till you see the blue indicator light is solid on.
3.1.3 Search for the camera wifi signal on your IOS mobile device after 3 minutes, the SSID
name should start with CM-*******. Connect your IOS mobile device to the camera wifi
hotspot.
3.1.4 Run the APP P2PLiveCam.
3.1.5 Add this camera to the APP P2PLiveCam.
3.1.6 The P2P set is successful when you see the camera stay online and this camera is
added to your IOS mobile device.
3.2 WAN (Remote View) Mode Setting
3.2.1 After the LAN(P2P) mode set successfully, make sure this camera is stay online.
3.2.2 Enter the camera OSD menu, select " Device Settings".
3.2.3 Tap "WiFi Config" to search for the available wifi hotspots, then select one to connect.
Note: this camera support 2.4G wifi signal only, doesn't support 5G wifi signal.
3.2.4 Exit APP "P2PLiveCam"APP.
3.2.5 Go to the wifi settings page of your IOS mobile device, disable the mobile device's
WLAN function or select another available wifi signal to connect and test.
3.2.6 Run APP P2PLiveCam again, if you see this camera is stay online, that means the
WAN mode setting is successfully and you could remote view this camera with no distance
limitation.
IV. Enable Motion Detective Recording Function.
4.1 Run APP P2PLiveCam, make sure the camera is stay online.
4.4 Tap "OK" to finish the setting.
4.5 When the alarm is triggered by the motion detection, you will receive a push
notification, and you can check the snapshots by tapping "Alarms" on the bottom of the
APP screen.
V. Record Video on IOS Mobile Device
5.1 Run P2PLiveCam, make sure the camera is stay online.
5.2 Tap this camera on the list to check the live video.
5.3 Record audio and video remotely on the APP.
5.4 Check the video files on your IOS mobile device.
VI. Local Video Record Setting
6.1 Run P2PLiveCam, make sure the camera is stay online.
6.2 Enter the camera OSD menu, select "Device Settings", then select" SD Card Record
Config".
6.3 Select the recording mode on the page of "SD Card Record Config" , enable sound
recording and loop recording as you wish.
AT&T
11:57 AM
P2PLiveCam
CM6F48-5185029FC4B1-86F4A1
Cam
Online
P2PLiveCam
AT&T
11:57 AM
+
Live video
Snapshots
Recordings
Alarms
Cam
Online
CM6F48-5185029
AT&T
11:57 AM
P2PLiveCam
CM6F48-5185029FC4B1-86F4A1
Cam
Online
P2PLiveCam
AT&T
11:57 AM
+
Live video
Snapshots
Recordings
Alarms
Cam
Online
CM6F48-5185029
4.2 Enter the camera OSD menu, select "Device Settings", then select "Alarm Config".
4.3 Set the motion detection function as below.
6.4 Tap "OK" to finish the setting.
VII. Reset
When the camera is powered on, use a pin to press the reset button till both red and blue
indicator lights off. The camera will reboot and back to factory default setting in 3 minutes.
VIII. Rename
8.1 Run app P2PLiveCam in the LAN mode, make sure this camera stay online.
8.2 Rename the camera as below.
IX. Change Password
9.1 Option 1
9.1.1 Tap the camera on the list, tap "Change" on the pop-up window.
9.1.2 Change the password as below and then tap "OK" to save the change.
9.2 Option 2
9.2.1 Enter the camera OSD menu, tap" Device Settings", then select " Change password".
9.2.2 Enter the default password "8888", input a new password, tap "OK" to save the
change.
X. Time Set
Important: the clock camera will back to factory default setting and clock time will display 12:00 after each
reboot.
10.1 Press SET button, year display will flash.
10.2 Press UP or DOWN to set year.
10.3 Press SET again to save year, month display will flash.
10.4 Press UP or DOWN to set month.
10.5 Press SET again to save month, date display will flash.
10.6 Press UP or DOWN to set date.
10.7 Press SET again to save date, hour display will flash.
10.8 Press UP or DOWN to set hour.
10.9 Press SET again to save hour, minute display will flash.
10.10 Press UP or DOWN to set minute.
10.11 Press SET again to save minute.
XI. Alarm Setting
11.1 Press MODE once to start setting. If you see " -
:
-", that means alarm is turned off.
11.2 Press UP button to turn on or turn off alarm. If you see "0:00", that means alarm is
turned on.
11.3 Press SET button once, hour display will flash.
11.4 Press UP or DOWN to set hour.
11.5 Press SET button again to save hour, minute display will flash.
11.6 Press UP or DOWN to set minute.
11.7 Press SET button again to save minute.
11.8 Press UP or DOWN to set snooze function, the setting range is 1-60 minutes.
11.9 Press SET button again to save snooze setting.
11.10 Press UP or DOWN to set alarm tone, there are 6 tones in total.
11.11 Press SET button again to save tone setting.
11.12 Press MODE button to exit alarm setting.
XII. 12/24 Hour Format Setting
Press UP button to switch 12/24 hour display format when the clock is powered on.
XIII. Time Voice Chime Function
Press Time Voice Chime button to hear the current time when the clock is powered on.
XIV. Nature Sound Player Setting
14.1 Press TIME button to enter the nature sound player setting when the clock is powered on.
14.2 Press TIME button again to set the play time, the time range is 10-60 minutes.
14.3 Press the Time Voice Chime button for 3 seconds to start nature sound play.
-The End-
Содержание WIFI28
Страница 33: ...The End...











































