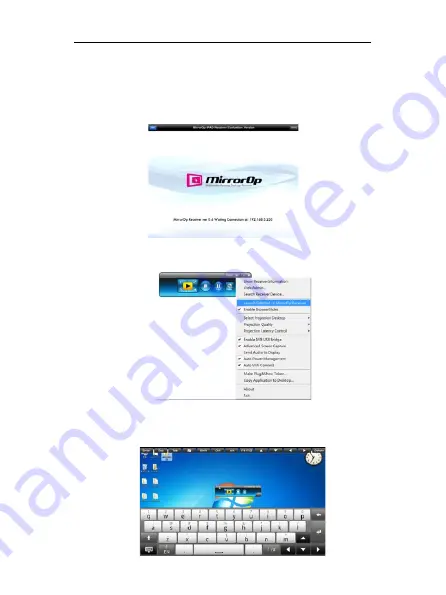
13
TWP-1000 Wireless Interactive Presentation Solution Quick Installation Guide
12.
SidePad
SidePad Control from iPad/iPhone.
Download “‘MirrorOp Receiver” from App Store
Connect to TWP-1000 device through WiFi and Launch “‘MirrorOp
Receiver”
Open the main menu of the TWP-1000 application(Win/Mac), and
choose the item, “Launch SidePad -> MirrorOp Receiver (SidePad)”
In seconds, you shall see the PC desktop shown on the iOS Device.
Use two fingers to pinch or one finger to pan the desktop image and
control it by single or double clicks!
TWP-1000 Wireless Interactive Presentation Solution Quick Installation Guide
12.
SidePad
SidePad Control from iPad/iPhone.
Download “‘MirrorOp Receiver” from App Store
Connect to TWP-1000 device through WiFi and Launch “‘MirrorOp
Receiver”
Open the main menu of the TWP-1000 application(Win/Mac), and
choose the item, “Launch SidePad -> MirrorOp Receiver (SidePad)”
In seconds, you shall see the PC desktop shown on the iOS Device.
Use two fingers to pinch or one finger to pan the desktop image and
control it by single or double clicks!
TWP-1000 Wireless Interactive Presentation Solution Quick Installation Guide
12.
SidePad
SidePad Control from iPad/iPhone.
Download “‘MirrorOp Receiver” from App Store
Connect to TWP-1000 device through WiFi and Launch “‘MirrorOp
Receiver”
Open the main menu of the TWP-1000 application(Win/Mac), and
choose the item, “Launch SidePad -> MirrorOp Receiver (SidePad)”
In seconds, you shall see the PC desktop shown on the iOS Device.
Use two fingers to pinch or one finger to pan the desktop image and
control it by single or double clicks!
















