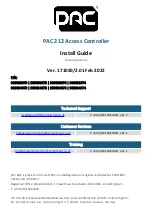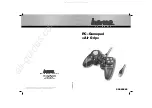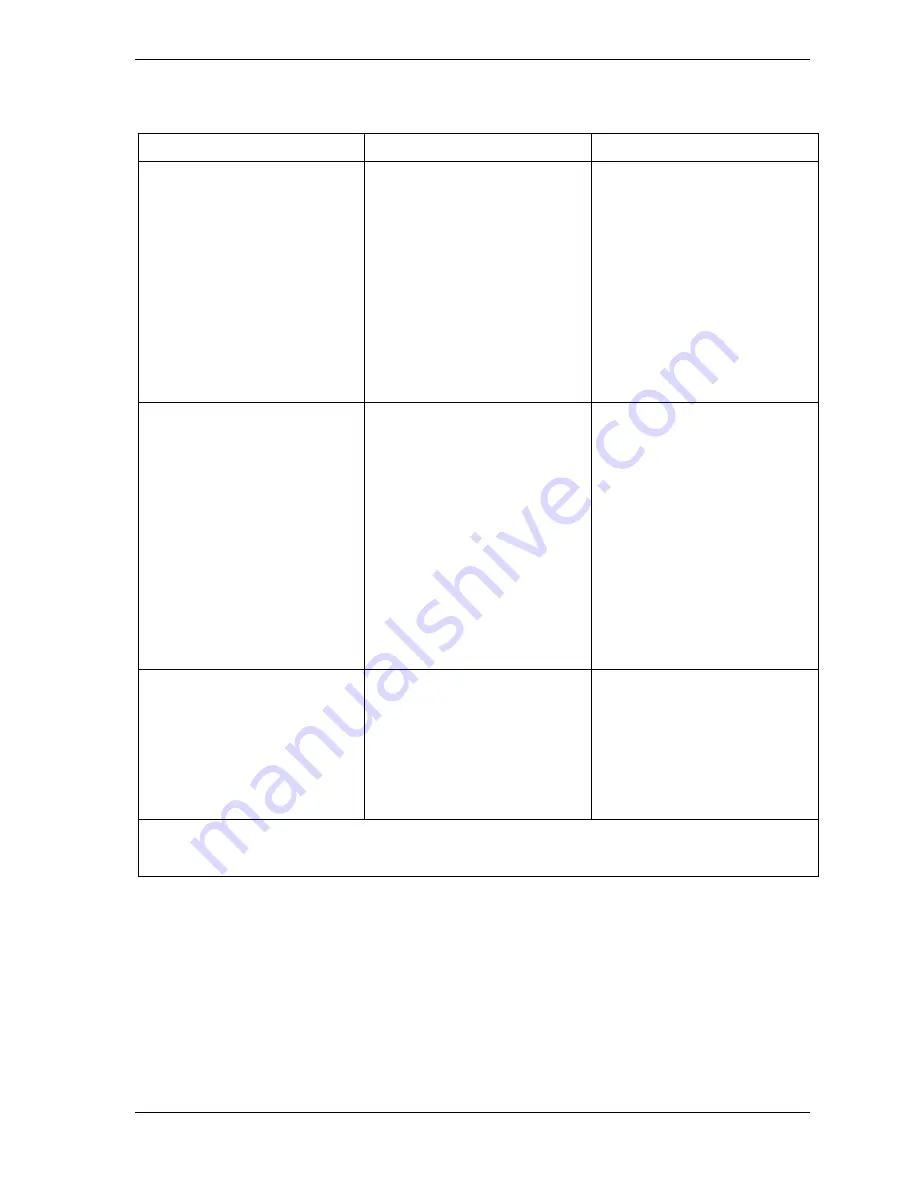
SmartPAC 2 User Manual
1126700
Keyboard, Displays, Etc.
3-15
Table 3-1. Initialization, Program and Run Modes: Entry and Exit Procedures
Mode
How to Enter This Mode
How to Exit This Mode
Initialization
Make settings that control
operation of SmartPAC 2 with
all tools.
You use Initialization mode
extensively when you install a
new SmartPAC 2. You will use
this mode only occasionally
after you set up SmartPAC 2
and the press is running.
See page 3-16 and Chapter 4.
White text on dark blue display.
Turn Program/Run key to
PROG.* Then press the “1”
and “CLEAR” keys
simultaneously and hold down
a few seconds until the Main
Initialization Menu appears.
To switch to Program mode:
Press RESET.
_______________________
To switch to Run mode:
Turn the Program/Run key to
RUN.*
Program
Create, modify and load
settings for individual tools that
control SmartPAC 2 operation
when that tool is loaded.
See page 3-18 and Chapter 5.
Black text on green display.
From Run mode:
Turn the Program/Run key to
PROG.*
_________________________
From Initialization mode:
Go to the Main Initialization
Menu, and
Press RESET.
—or—
Turn the Program/Run key to
RUN and then back to PROG.*
To switch to Run mode:
Turn the Program/Run key to
RUN.*
_________________________
To switch to Initialization mode:
Press the “1” and “CLEAR”
keys simultaneously and hold
down a few seconds until the
Main Initialization Menu
appears.
Run
Run the press. In this mode
you can adjust counters, cams,
sensors and other functions
while the press is running.
See page 3-20 and Chapter 6.
Black text on light blue display.
Turn the Program/Run key to
RUN.*
To switch to Program mode:
Turn the Program/Run key to
PROG.*
* If you turn the key and nothing happens, press RESET repeatedly until SmartPAC 2 changes
modes. Before you turn the Program/Run key, make sure SmartPAC 2 is in the Main (or top) menu
for the mode it is in. If it is not, press RESET repeatedly until the Main menu appears.
Содержание SmartPAC2
Страница 21: ...1126700 SmartPAC 2 User Manual xviii Table of Contents ...
Страница 143: ...1126700 SmartPAC 2 User Manual 4 46 Initialization Mode ...
Страница 197: ...1126700 SmartPAC 2 User Manual 5 54 Program Mode ...
Страница 233: ...1126700 SmartPAC 2 User Manual 6 36 Run Mode ...
Страница 245: ...1126700 SmartPAC 2 User Manual 7 12 Fault Messages ...
Страница 271: ...1126700 SmartPAC 2 User Manual B 12 Updating SmartPAC 2 Firmware ...
Страница 309: ...1126700 SmartPAC 2 User Manual E 6 Replacing SmartPAC 2 PC Board ...
Страница 379: ......
Страница 380: ......
Страница 381: ......
Страница 382: ......
Страница 383: ......