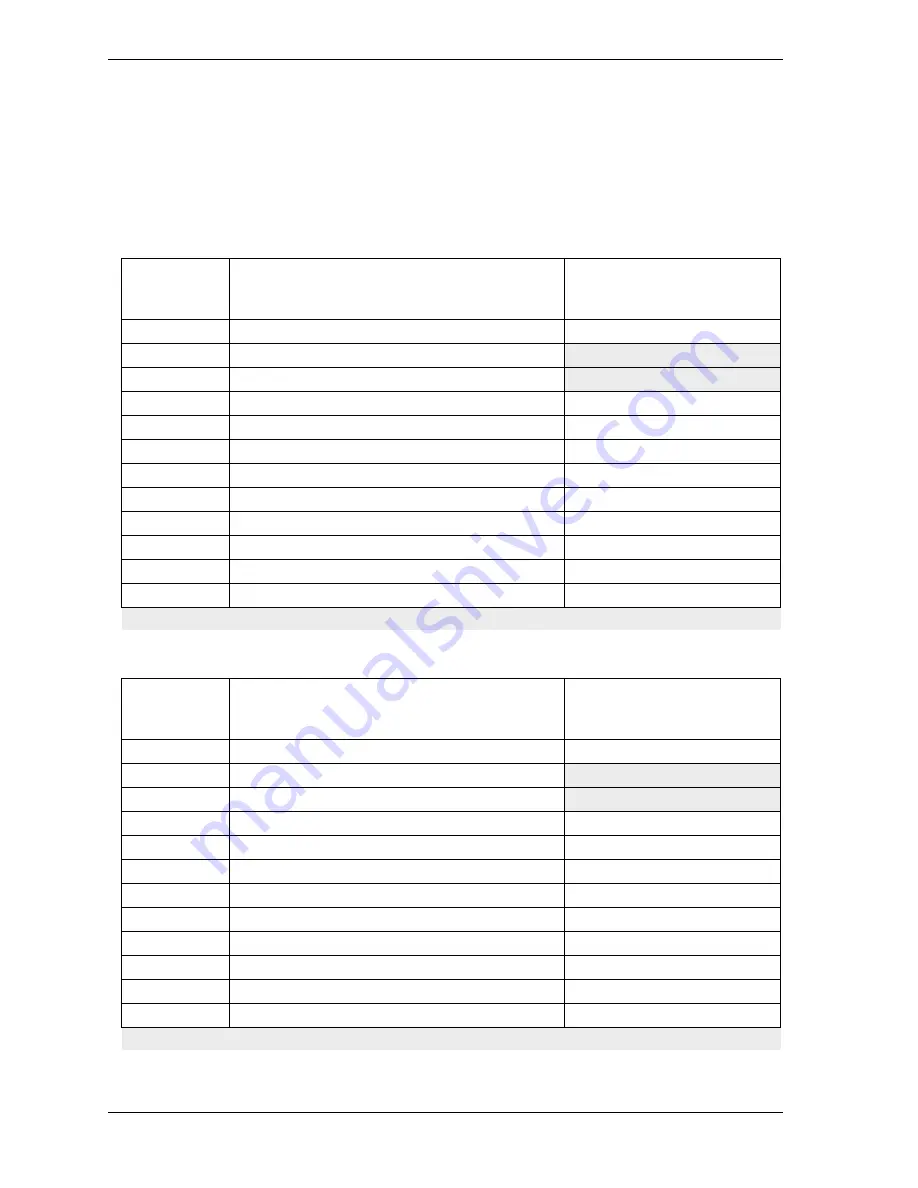
1126700
SmartPAC 2 User Manual
2-28
Installation
6.
Remove the appropriate connector(s) from its socket on the ProCamPAC board (TB401
for an 8-channel ProCamPAC, TB451 and TB452 for a 16-channel ProCamPAC).
Connect wires from the 12-conductor cable(s) to the pin locations on the appropriate
terminal blocks, as shown in Table 2-7 (for the 8-channel option) or Table 2-7 and
Table 2-8 (for the 16-channel option). See also Figure 3 at the end of the manual.
Table 2-7. ProCamPAC to Cam Output Assembly TB301 Wiring, Cams 1-8
Wire
8-cam: ProCamPAC TB401 (cams 1-8)
16-cam: ProCamPAC TB451 (cams 1-8)
(Pin #)
1st Cam Output Board
TB301 (Pin #)
CHAS (1)
White
Relay Pwr (270)
A (3)*
Black
GND (269)
B (2)*
Red
+5 (268)
+5 Vdc (4)
Tan
Ch 8 (267)
Ch 8 (5)
Pink
Ch 7 (266)
Ch 7 (6)
Gray
Ch 6 (265)
Ch 6 (7)
Blue
Ch 5 (264)
Ch 5 (8)
Yellow
Ch 4 (263)
Ch 4 (9)
Orange
Ch 3 (262)
Ch 3 (10)
Purple
Ch 2 (261)
Ch 2 (11)
Brown
Ch 1 (260)
Ch 1 (12)
* Note that the pin numbers for A and B are out of order
Table 2-8. ProCamPAC to Cam Output Assembly TB301 Wiring, Cams 9-16
Wire
-16-cam: ProCamPAC TB452 (cams 9-
16)
(Pin #)
2nd Cam Output Board
TB301 (Pin #)
CHAS (1)
White
Relay Pwr (281)
A (3)*
Black
GND (280)
B (2)*
Red
+5 (279)
+5 Vdc (4)
Tan
Ch 16 (278)
Ch 8 (5)
Pink
Ch 15 (277)
Ch 7 (6)
Gray
Ch 14 (276)
Ch 6 (7)
Blue
Ch 13 (275)
Ch 5 (8)
Yellow
Ch 12 (274)
Ch 4 (9)
Orange
Ch 11 (273)
Ch 3 (10)
Purple
Ch 10 (272)
Ch 2 (11)
Brown
Ch 9 (271)
Ch 1 (12)
* Note that the pin numbers for A and B are out of order
Содержание SmartPAC2
Страница 21: ...1126700 SmartPAC 2 User Manual xviii Table of Contents ...
Страница 143: ...1126700 SmartPAC 2 User Manual 4 46 Initialization Mode ...
Страница 197: ...1126700 SmartPAC 2 User Manual 5 54 Program Mode ...
Страница 233: ...1126700 SmartPAC 2 User Manual 6 36 Run Mode ...
Страница 245: ...1126700 SmartPAC 2 User Manual 7 12 Fault Messages ...
Страница 271: ...1126700 SmartPAC 2 User Manual B 12 Updating SmartPAC 2 Firmware ...
Страница 309: ...1126700 SmartPAC 2 User Manual E 6 Replacing SmartPAC 2 PC Board ...
Страница 379: ......
Страница 380: ......
Страница 381: ......
Страница 382: ......
Страница 383: ......






























