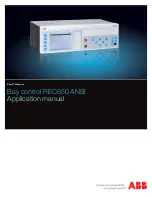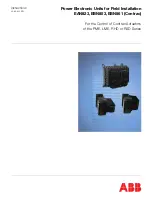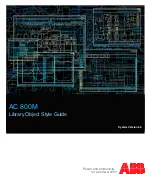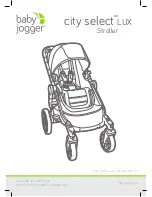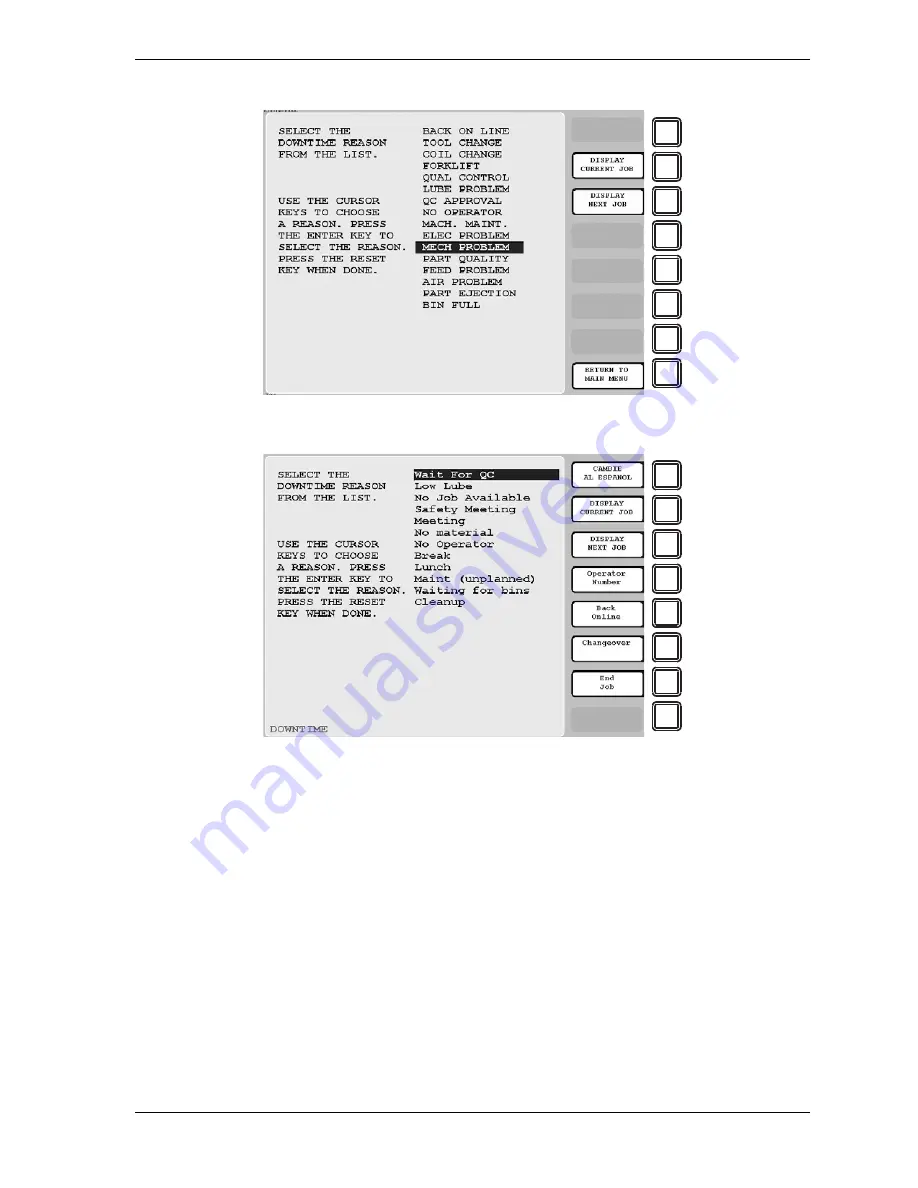
SmartPAC 2 User Manual
1126700
Reporting Downtime and Scrap to SFC
F-17
2.
Highlight the downtime reason you want (in Figure F-9, MECH PROBLEM is selected as
an example), using the Up (
) or Down (
) cursor key, and press ENTER.
or
Press the function key for Operator Number, Back on Line, or Changeover (“32
CUSTOM” dialog screen mode only; see Figure F-10).
Figure F-9. Dialog Menu (“16/16” Dialog Screen Mode)
Figure F-10. Dialog Menu (“32 CUSTOM” Dialog Screen Mode)
F1
F2
F3
F4
F5
F6
F7
F8
F1
F2
F3
F4
F5
F6
F7
F8
Содержание SmartPAC2
Страница 21: ...1126700 SmartPAC 2 User Manual xviii Table of Contents ...
Страница 143: ...1126700 SmartPAC 2 User Manual 4 46 Initialization Mode ...
Страница 197: ...1126700 SmartPAC 2 User Manual 5 54 Program Mode ...
Страница 233: ...1126700 SmartPAC 2 User Manual 6 36 Run Mode ...
Страница 245: ...1126700 SmartPAC 2 User Manual 7 12 Fault Messages ...
Страница 271: ...1126700 SmartPAC 2 User Manual B 12 Updating SmartPAC 2 Firmware ...
Страница 309: ...1126700 SmartPAC 2 User Manual E 6 Replacing SmartPAC 2 PC Board ...
Страница 379: ......
Страница 380: ......
Страница 381: ......
Страница 382: ......
Страница 383: ......