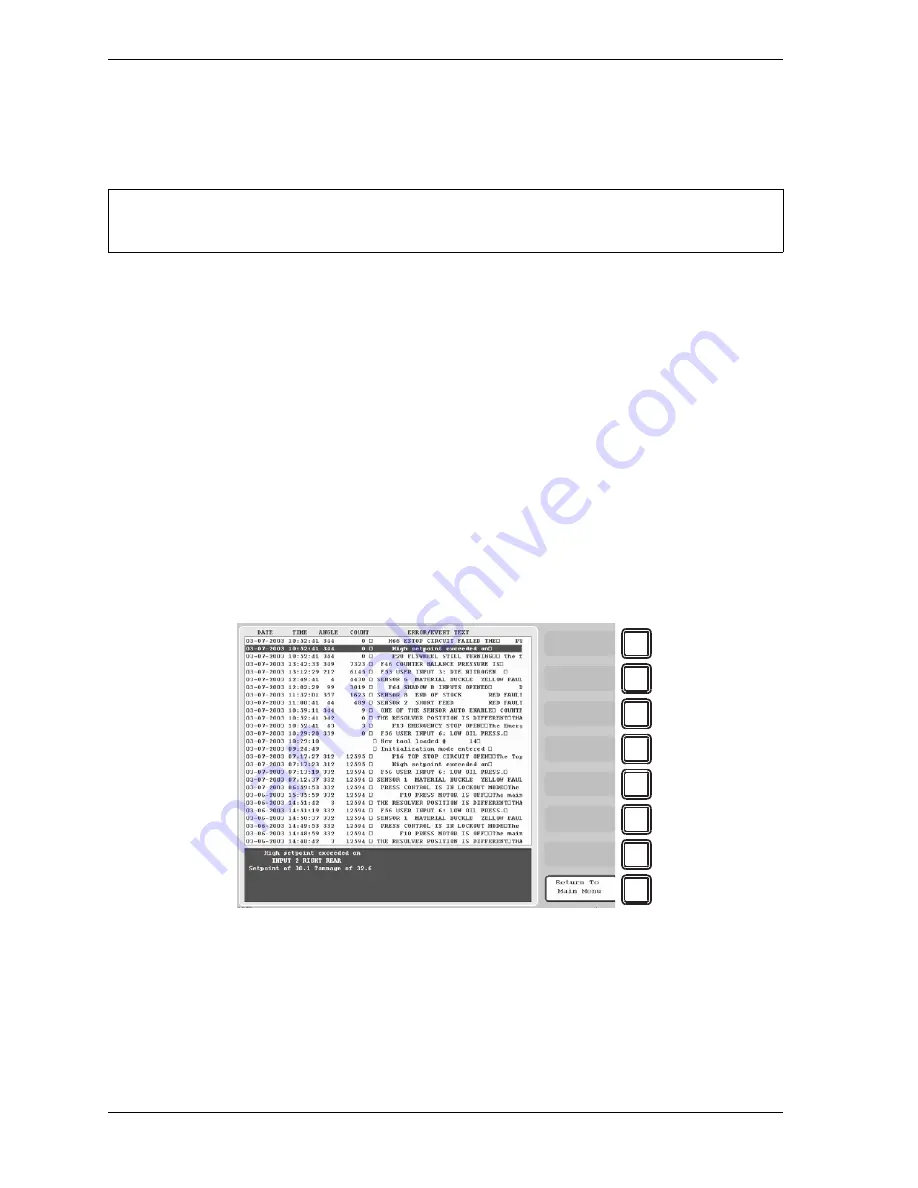
1126700
SmartPAC 2 User Manual
6-30
Run Mode
ERROR/EVENT LOG
(RUN – ERROR LOG)
This item enables you to view a list, called the Error/Event Log (see Figure 6-24), that
displays in reverse chronological order the 100 most recent errors or events that have occurred
at the press or within SmartPAC 2.
The Error/Event Log is useful as a troubleshooting aid. Each time the press is stopped due to
a fault, the log records the error message, which gives the reason for the stop, and the stroke
count and crankshaft angle at which the stop occurred. When a new tool is loaded, the log
displays the tool number. If SmartPAC 2 is connected to a computer network and e-mail is
enabled, the log also shows messages sent by SmartPAC 2. When SmartPAC 2 is networked,
you can send the Error/Event Log to Wintriss Tech. Support (see MESSAGING, page 6-32).
Error messages displayed on the Error/Event Log are documented in Chapter 7.
To view the Error/Event Log, do the following:
1.
Select ERROR/EVENT LOG on the Main Run Menu to display the Error/Event Log.
2.
Use the cursor keys to scroll through the errors and events. When an error is selected, the
full text of the error message is displayed in the blue window at the bottom of the screen.
For HELP with the Error/Event Log, press the HELP key when the screen is displayed.
Figure 6-24. Error/Event Log
NOTICE
F1
F2
F3
F4
F5
F6
F7
F8
Содержание SmartPAC2
Страница 21: ...1126700 SmartPAC 2 User Manual xviii Table of Contents ...
Страница 143: ...1126700 SmartPAC 2 User Manual 4 46 Initialization Mode ...
Страница 197: ...1126700 SmartPAC 2 User Manual 5 54 Program Mode ...
Страница 233: ...1126700 SmartPAC 2 User Manual 6 36 Run Mode ...
Страница 245: ...1126700 SmartPAC 2 User Manual 7 12 Fault Messages ...
Страница 271: ...1126700 SmartPAC 2 User Manual B 12 Updating SmartPAC 2 Firmware ...
Страница 309: ...1126700 SmartPAC 2 User Manual E 6 Replacing SmartPAC 2 PC Board ...
Страница 379: ......
Страница 380: ......
Страница 381: ......
Страница 382: ......
Страница 383: ......






























