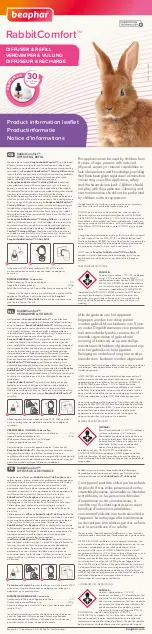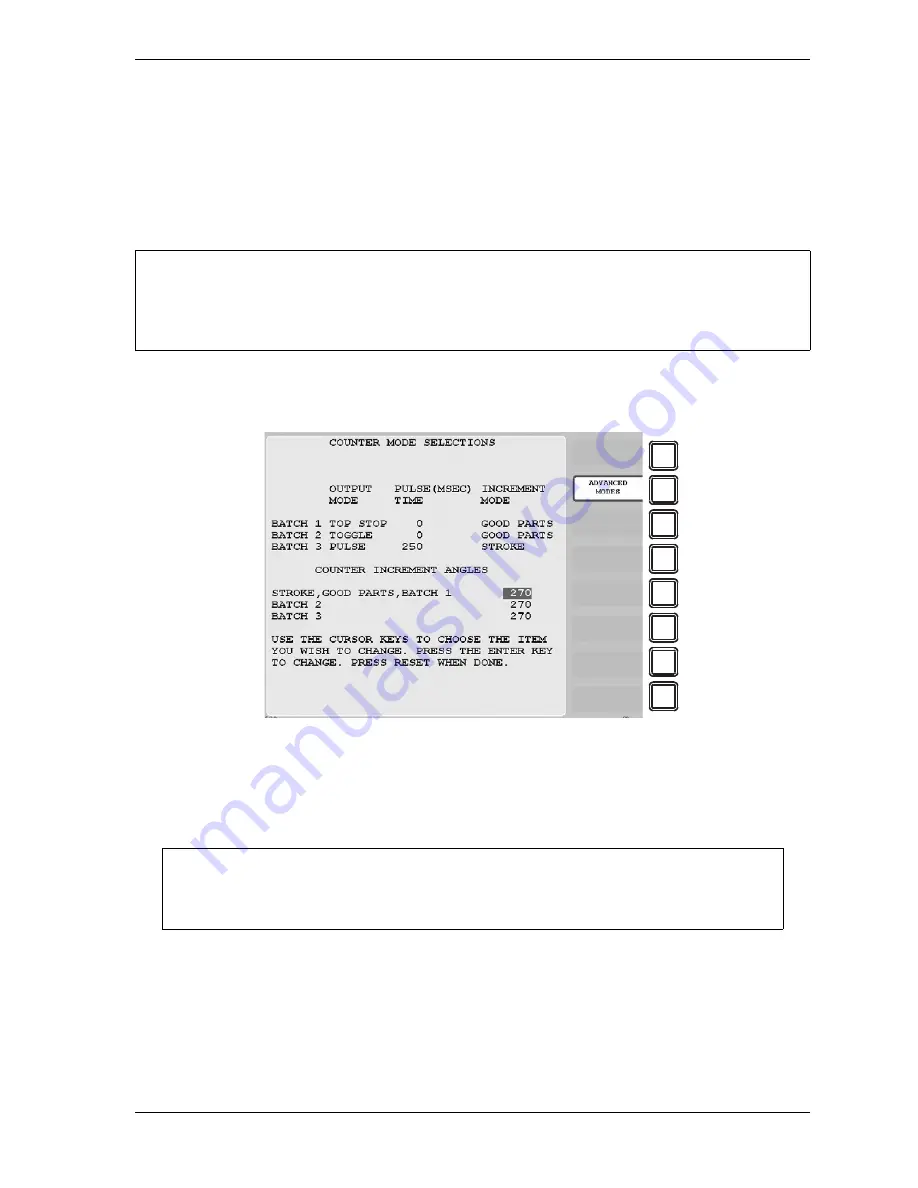
SmartPAC 2 User Manual
1126700
Program Mode
5-13
Setting Batch Counter Output and Increment Modes
If you set a Batch counter preset value on the Counters screen, you must also specify the
output and increment modes for that counter if they differ from the factory settings. By
default, output mode is set to TOP STOP, increment mode to STROKE. To change these
settings, perform the following steps:
1.
On the Counters screen, press F2 (Set Counter Modes). The Counter Mode Selections
screen, shown in Figure 5-14, displays.
2.
Move the highlight bar to the setting in the OUTPUT MODE column for the Batch
counter you want to program, then press ENTER to scroll through the three options (i.e.,
TOP STOP, TOGGLE, and PULSE) until the setting you want is displayed.
3.
If you selected PULSE as the output mode in step 2, move the highlight bar to the PULSE
TIME (MSEC) column, and press ENTER. The Numeric Entry window (see Figure 5-3,
page 5-3) displays.
PULSE and TOGGLE settings are available only when ProCamPAC is an installed option. If you
attempt to make these settings when your system does not have a programmable cam, SmartPAC
2 will display a message indicating that the settings are not available.
Figure 5-14. Counter Mode Selections Screen
When you select TOGGLE or PULSE, the ProCamPAC channel associated with output
from that batch counter displays on the Counters screen (see Figure 5-11, page 5-10).
NOTICE
F1
F2
F3
F4
F5
F6
F7
F8
NOTICE
Содержание SmartPAC2
Страница 21: ...1126700 SmartPAC 2 User Manual xviii Table of Contents ...
Страница 143: ...1126700 SmartPAC 2 User Manual 4 46 Initialization Mode ...
Страница 197: ...1126700 SmartPAC 2 User Manual 5 54 Program Mode ...
Страница 233: ...1126700 SmartPAC 2 User Manual 6 36 Run Mode ...
Страница 245: ...1126700 SmartPAC 2 User Manual 7 12 Fault Messages ...
Страница 271: ...1126700 SmartPAC 2 User Manual B 12 Updating SmartPAC 2 Firmware ...
Страница 309: ...1126700 SmartPAC 2 User Manual E 6 Replacing SmartPAC 2 PC Board ...
Страница 379: ......
Страница 380: ......
Страница 381: ......
Страница 382: ......
Страница 383: ......