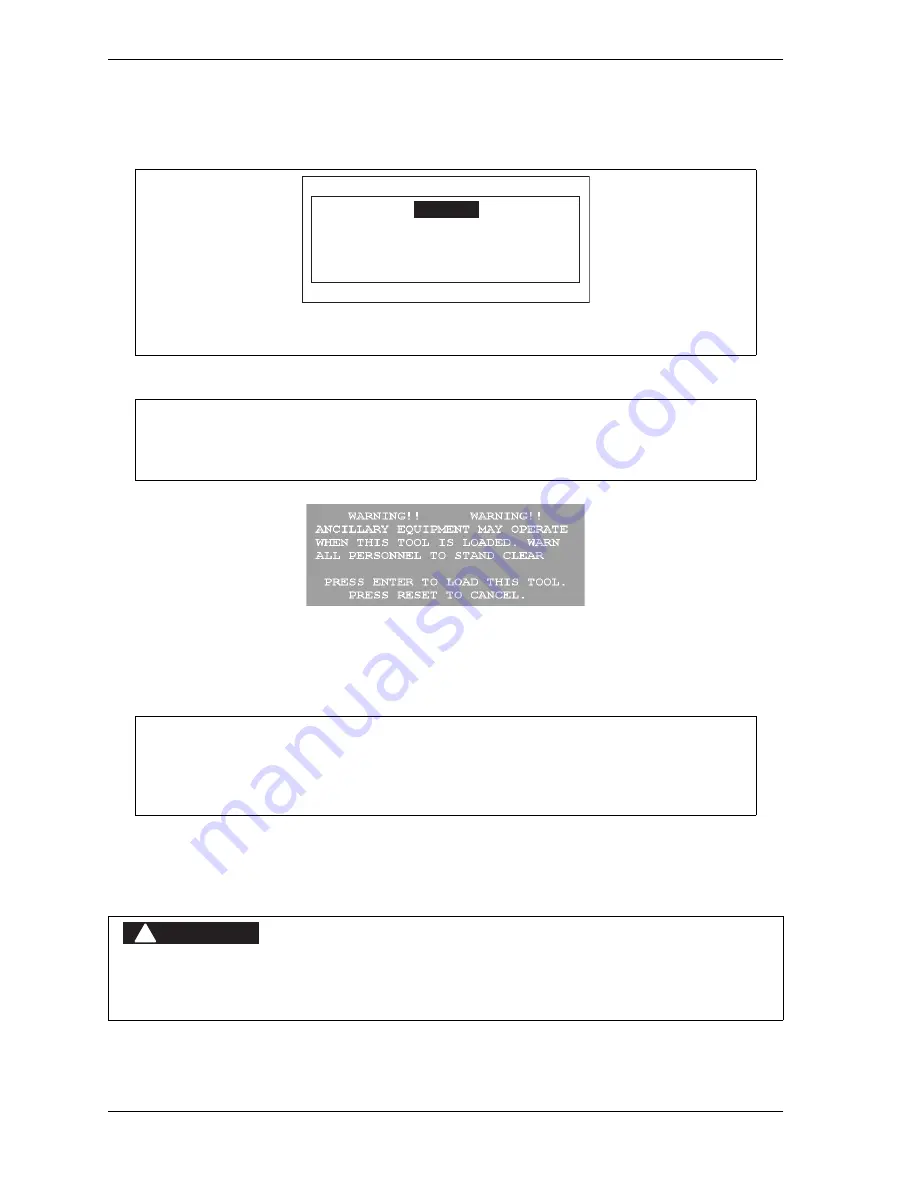
1128600
SmartPAC 2 with WPC 2000 Integration User Manual
5-6
Program Mode
1.
On the Tool Manager screen, highlight the tool you want to load, and press
F5
(Load
Tool). The window shown in Figure 5-6 displays,
2.
Press ENTER to load the tool. A message should appear indicating that the tool is being
loaded.
Changing Settings for a Loaded Tool
(PROGRAM – GO TO THE TOOL MANAGER – select tool –
F4
-EDIT TOOL)
To change settings for a loaded tool, do the following:
If this display appears, you need to enter the general password to load the tool. Security
access is set in Initialization mode (see
Figure 5-5. “Enter Your Password” Screen
You can also load tool numbers in Run mode, if allowed by security access, as long as the
press is stopped.
Figure 5-6. Load Tool Warning Window
If an error message displays, go to Chapter 7 and follow the instructions for correcting the
problem. If the error is not covered in Chapter 7, or you cannot fix the problem, call
Wintriss Tech. Support.
ANCILLARY EQUIPMENT MAY OPERATE WHEN TOOL IS LOADED
Ensure that all personnel stand clear when you load a tool.
Failure to comply with these instructions will result in death or serious injury.
ENTER YOUR PASSWORD
USE THE KEYPAD TO ENTER NUMBERS.
USE THE UP/DOWN CURSOR KEYS TO
INCREASE/DECREASE. PRESS ENTER
WHEN DONE. PRESS RESET TO CANCEL.
60599
NOTICE
NOTICE
DANGER
!
Содержание SmartPAC 2
Страница 2: ......
Страница 4: ......
Страница 6: ......
Страница 28: ...1128600 SmartPAC 2 with WPC 2000 Integration User Manual xxii Table of Contents ...
Страница 44: ...1128600 SmartPAC 2 with WPC 2000 Integration User Manual 1 16 Introduction ...
Страница 186: ...1128600 SmartPAC 2 with WPC 2000 Integration User Manual 3 26 Keyboard Displays Etc ...
Страница 440: ...1128600 SmartPAC 2 with WPC 2000 Integration User Manual D 12 Updating SmartPAC 2 Firmware ...
Страница 478: ...1128600 SmartPAC 2 with WPC 2000 Integration User Manual G 6 Replacing SmartPAC 2 PC Board ...
Страница 548: ...1128600 SmartPAC 2 with WPC 2000 Integration User Manual GL 8 Glossary ...
Страница 558: ...1128600 SmartPAC 2 with WPC 2000 Integration User Manual IN 10 Index ...
Страница 560: ......
Страница 562: ......
Страница 564: ......
Страница 566: ......
Страница 568: ......
Страница 570: ......
Страница 572: ......
Страница 574: ......
Страница 576: ......
Страница 577: ......
Страница 578: ...APPROVALS SCALE C SIZE TITLE SHEET OF DRAWING NUMBER REV ...
Страница 579: ...APPROVALS SCALE C SIZE TITLE SHEET OF DRAWING NUMBER REV ...
Страница 580: ...APPROVALS SCALE C SIZE TITLE SHEET OF DRAWING NUMBER REV ...
Страница 581: ...APPROVALS SCALE C SIZE TITLE SHEET OF DRAWING NUMBER REV ...
Страница 582: ......
Страница 583: ......
Страница 584: ......
Страница 585: ......
Страница 586: ......
Страница 587: ......
Страница 588: ......
Страница 589: ......
Страница 590: ......
Страница 591: ......
Страница 592: ......
Страница 593: ......
Страница 594: ......
Страница 595: ......
Страница 596: ......
Страница 597: ......
Страница 598: ......
Страница 599: ......
Страница 600: ......
Страница 601: ......
Страница 602: ......
Страница 603: ......
Страница 604: ......






























