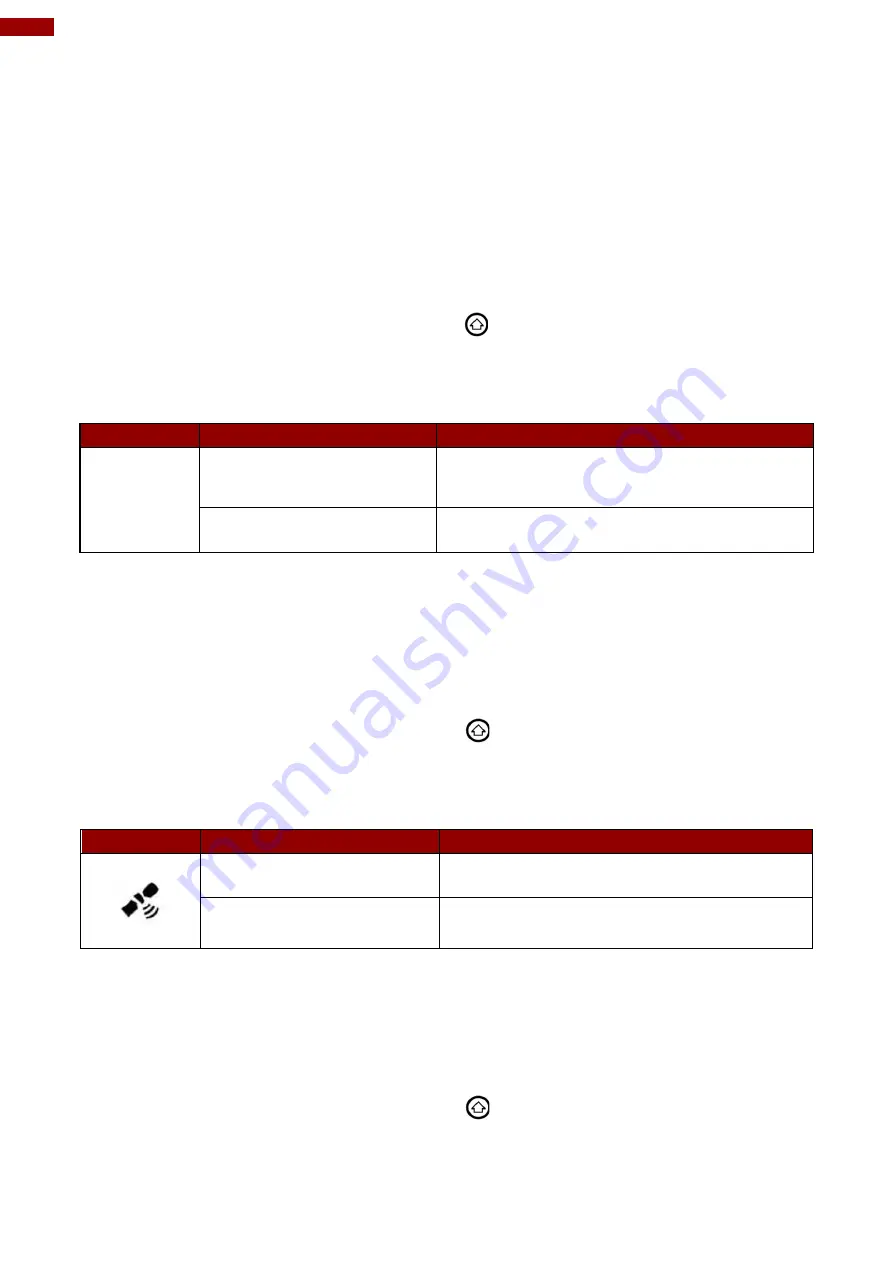
22
13.3" Military Ultra-Rugged Tablet M133KML(HB) Series Quick Start Guide
6.
Double-click a network to connect to it. Provide required authentication information if needed.
7.
To check the connection status, observe wireless network connection status icon in the
Windows notification area. The more bars the icon shows, the better the wireless LAN
connection strength is.
8.
Now wireless LAN connection is setup, try connection to the network with an Internet browser
such as Internet Explorer.
4.5 Using Wireless WAN (3G or 4G/LTE)
For tablets equipped with wireless WAN (3G or 4G/LTE) card.
To use the wireless WAN feature to connect to the network, perform the following procedure:
1.
Open the HotTab utility by press the
Menu Button
located on the front panel, or launch the
HotTab utility application.
2.
Tap on the Device button.
3.
Check the status color of the WWAN icon:
Item
Status Color
Description
WWAN
3G/4G
Orange
WWAN (3G/4G) is enabled.
White
WWAN (3G/4G) is disabled.
4.
If the WWAN feature is disabled (white), tap on the WWAN icon to enable it (orange).
5.
You can check the wireless WAN connection status through the wireless network connection
status icon in the Windows notification area. The more bars encompassed, the better the signal is.
4.6 Using GPS
To enable the wireless GPS function, perform the following procedure:
1.
Open the HotTab utility by press the
Menu Button
located on the front panel, or launch the
HotTab utility application.
2.
Tap on the Device button.
3.
Check the status color of the GPS icon:
Item
Status Color
Description
GPS
Orange
GPS is enabled.
White
GPS is disabled.
4.
If the GPS feature is disabled (white), tap on the GPS icon to enable it (orange).
5.
Now the GPS feature is ready to be used with an application utilizing the GPS.
4.7 Using BT
To enable the wireless BT function, perform the following procedure:
1.
Open the HotTab utility by press the
Menu Button
located on the front panel, or launch the
HotTab utility application.
2.
Tap on the Device button.
3.
Check the status color of the BT icon:





















