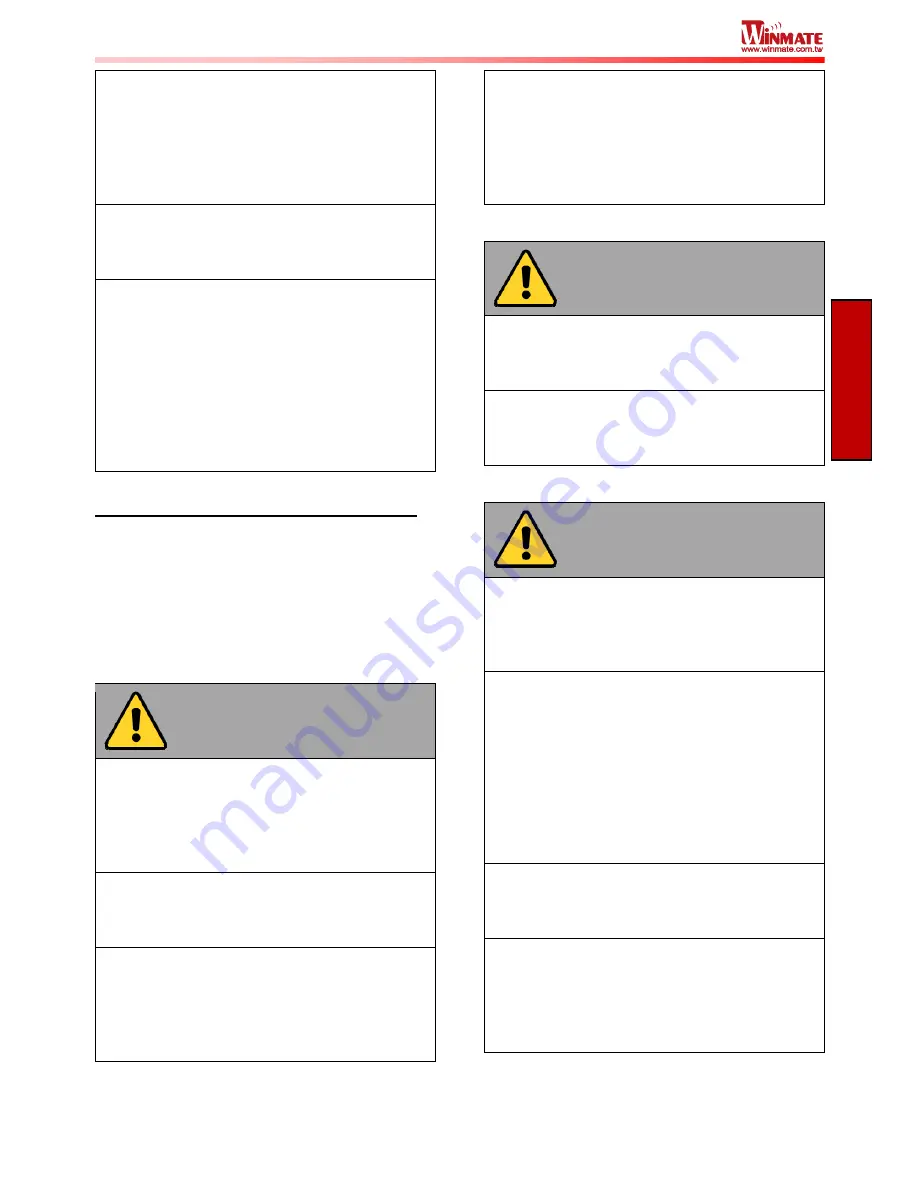
2
M101B User Guide
Read Me First
Use only with its transport carriage, stand,
tripod, console or table specified by the
manufacturer or sold with the product.
When using a carriage, move the carriage
assembly with the product carefully to
avoid damage from falling over.
Unplug this apparatus during lightning
storms or when it is not being used for long
periods.
Refer all servicing to qualified service
personnel. A technical intervention is
required when the apparatus has been
damaged in any way, for example if the
power cord or plug is damaged, liquid has
been spilled or objects have fallen inside
the unit, if the product has been exposed to
rain or moisture, if it does not operate
normally or if it has been dropped.
Handling and Maintenance
Follow and adhere to all warnings and
instructions in this manual. For you’re the
longevity of the product usage, please read
all operating instructions before using the
product. Keep this manual for future
reference.
General Guideline
Keep the product at least 13 cm (5 inches)
away from electrical appliances that can
generate a strong magnetic field such as
TV, refrigerator, motor, or a large audio
speaker.
Do not place heavy objects on top of the
tablet computer as this may damage the
display.
The screen surface can be easily
scratched. Use with care. Do not use paper
towels to clean the display but use the
included cleaning cloth. Avoid touching it
with a pen or pencil.
To maximize the life of the backlight in the
display, allow backlight to automatically
turn off as a result of power management.
Avoid using a screen saver or other
software that prevents the power
management from working.
Cleaning Guideline
Use a soft cloth moistened with water or a
non-alkaline detergent to wipe the exterior
of the product.
Gently wipe the display with a soft, lint-free
cloth. Do not use alcohol or detergent on
the product.
Touchscreen
Guideline
Use your finger or the stylus on the display.
Using sharp or metallic object may cause
scratches and damage the display, thereby
causing errors.
Use a soft cloth to remove dirt on the
display. The touchscreen surface has a
special protective coating that prevents dirt
from sticking to it. Not using a soft cloth
may cause damage to the special
protective coating on the touchscreen
surface. To clean off hard to remove dirt,
blow some steam on the particular area
and gently wipe away using a soft cloth.
Do not use excessive force on the display.
Avoid placing objects on top of the display
as this may cause the glass to break.
When there is a noticeable discrepancy in
the operation of the touchscreen function
(your touch does not correlate to the
proper location on the screen), recalibrate
the touchscreen display.


































