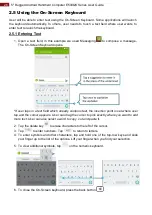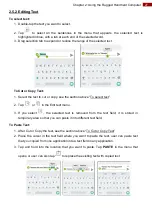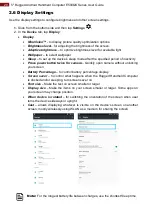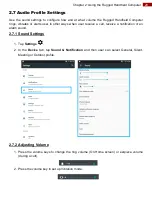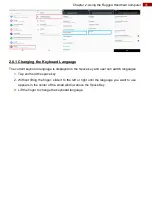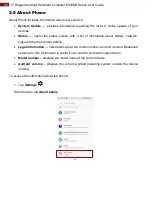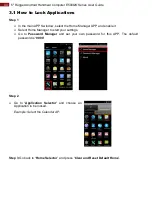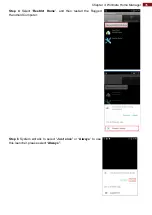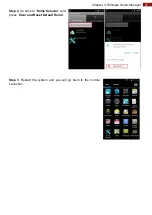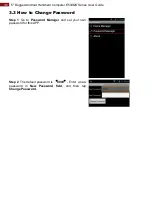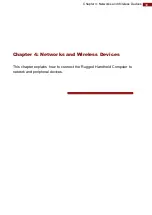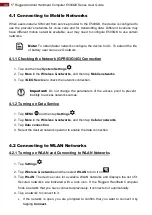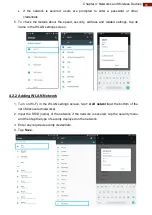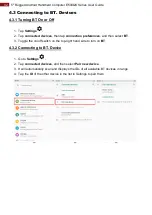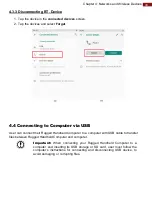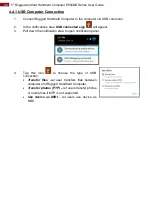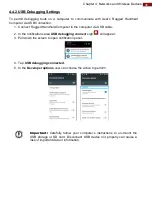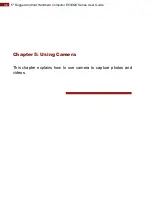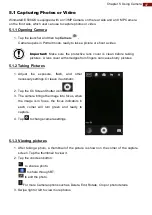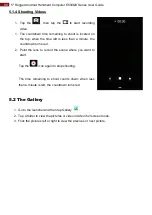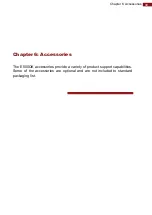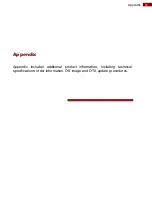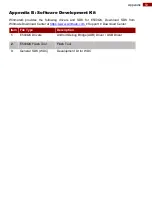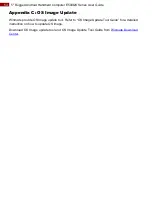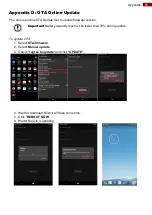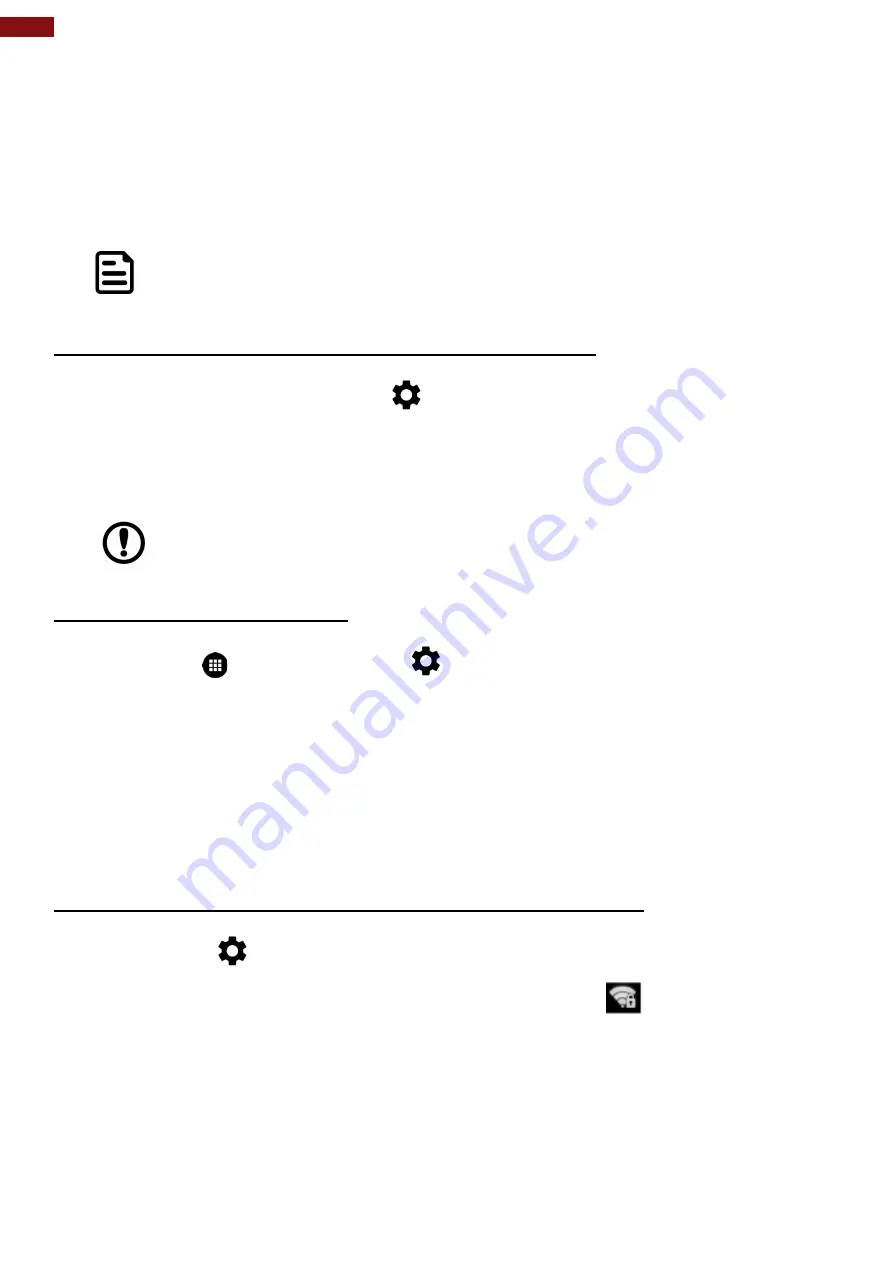
40
5" Rugged Android Handheld Computer E500QK Series User Guide
4.1 Connecting to Mobile Networks
When users install a SIM card from service provider to the E500QK, the device is configured to
use the provider’s networks for voice calls and for transmitting data. Different locations may
have different mobile networks available; user may need to configure E500QK to use certain
networks.
Note:
To obtain faster networks configure the device to 4G.
To extend the life
of battery user can use 2G network.
4.1.1 Checking the Network (GPRS/3G/4G) Connection
1. Tap and then tap
System Settings
.
2. Tap
More
in the
Wireless & networks
, and then tap
Mobile networks
.
3. Tap
3G/4G Service
to check the network connection.
Important:
Do not change the parameters of the access point to prevent
inability to access network sources.
4.1.2 Turning on Data Service
1. Tap
MENU
and then tap
Settings
.
2. Tap
More
.in the
Wireless & networks
, and then tap
Cellular networks
.
3. Tap
Data connection.
4. Select the desired network operator to enable the data connection.
4.2 Connecting to WLAN Networks
4.2.1 Turning on WLAN and Connecting to WLAN Networks
1. Tap
Settings
.
2. Tap
Wireless & networks
and then select
WLAN
to turn it on
.
3. Tap
WLAN
. The device scans for available WLAN networks and displays the list of it.
Secured networks are indicated with a lock icon. If the Rugged Handheld Computer
finds a network that you have connected previously, it connects to it automatically.
4. Tap a network to connect to it:
•
If the network is open, you are prompted to confirm that you want to connect it by
tapping
Connect.