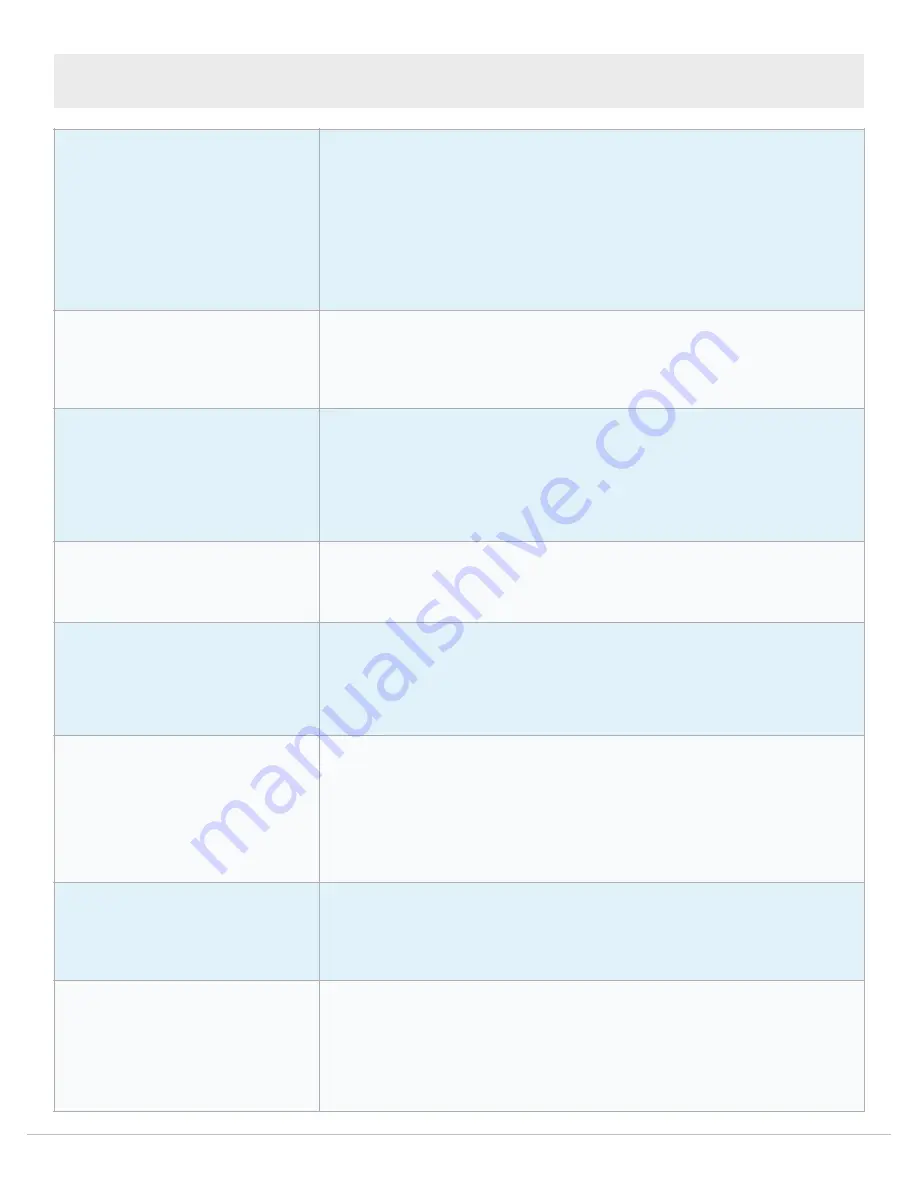
©2020 WiFiRanger — A Winegard Company
[email protected] | 208.321.5544
OM_CON_TETHD_v1 |
6
▼
TROUBLESHOOTING
▼
What if I can’t connect to the Internet?
1) Find and connect to the WiFiRanger WiFi network from your computer/device
2) Enter the WiFiRanger’s default password changemenowXXXX
X’s are replaced with the last 4 digits of your WFR ID found on the device sticker or from the
default WiFi broadcast of the WiFiRanger
3)
in your web browser (Google Chrome is best)
Smartphone users can scroll down to the bottom of the mobile version of the Control Panel and
click the link “View Full Control Panel” for more detail
4) On the Main tab, click Scan then wait for the list of WiFi networks to refresh
5) Click Connect on the desired network
6) If applicable, enter the network’s password or login through a Filtered network
What if I don’t see the WiFiRanger in my list
of available networks?
1) Confirm WiFiRanger router is powered on
a) If powered on, wait 3-5 minutes then try connecting again
b) If powered off (no lights), test power supply for 12V using voltage meter
• Contact WiFiRanger tech support if power appears to be an issue
2) If above steps do not resolve issue, perform a Factory Reset as shown below
What if I must factory reset my WiFiRanger?
1)
Unplug or Switch Off power to the WiFiRanger (wait 5 seconds)
2)
Power On (wait 2 minutes 30 seconds) Power Off (wait 5 seconds)
3)
Power On (wait 3 minutes 30 seconds) Power Off (wait 5 seconds)
4)
Power On (wait 3 minutes 30 seconds) Power Off (wait 5 seconds)
5)
Power On (wait 3 minutes)
6)
Connect to WiFiRanger following Quick Start Guide instructions
7)
If these steps are unsuccessful, contact WiFiRanger tech support.
What if I forgot my password?
1) Perform a Factory Reset as shown above
What if I cannot access the Control Panel
using mywifiranger.com?
1) Ensure your computer/device is connected to the WiFiRanger
2) Enter
10.1.XX.XX:8080
into the address bar of your web browser
X’s are replaced with the last 4 digits of your WFR ID found on the device sticker or from the
default WiFi broadcast of the WiFiRanger
3) If still not loading, try different web browsers (Chrome, Firefox, Safari, etc.)
4) If still not loading, try clearing your web browser’s cache then retry step 2
What if I connect to public WiFi that
requires a login or agreement?
Some public WiFi networks have a welcome page that requires logging in or accepting terms prior to
accessing the Internet. This is called a Filtered network. To access this type of welcome page:
1) Ensure your computer/device is connected to the WiFiRanger
2) Go to
in your web browser
3) Click Connect onto the desired Filtered network and wait for connection
4) Under the Internet banner, click the link “Click here to log in”
5) Follow the login/agreement steps required by the public WiFi provider
What if I need to find my IMEI and SIM
numbers from a WiFiRanger modem?
1) Ensure your computer/device is connected to the WiFiRanger
2) Go to
in your web browser
3) Click the Setup tab
4) Click the gear icon for Cellular to expand settings
5) View the IMEI and SIM numbers
What if I can’t register my product?
There is a known bug that prevents registering your product when certain fields are filled into the
registration form. To work around this issue, follow these steps:
1) Ensure your computer/device is connected to the WiFiRanger
2) Go to
in your web browser
3) Click the Register tab
4) Enter
only
your First Name, Last Name, and Email (leave all other fields blank)
5) Click Save Changes










