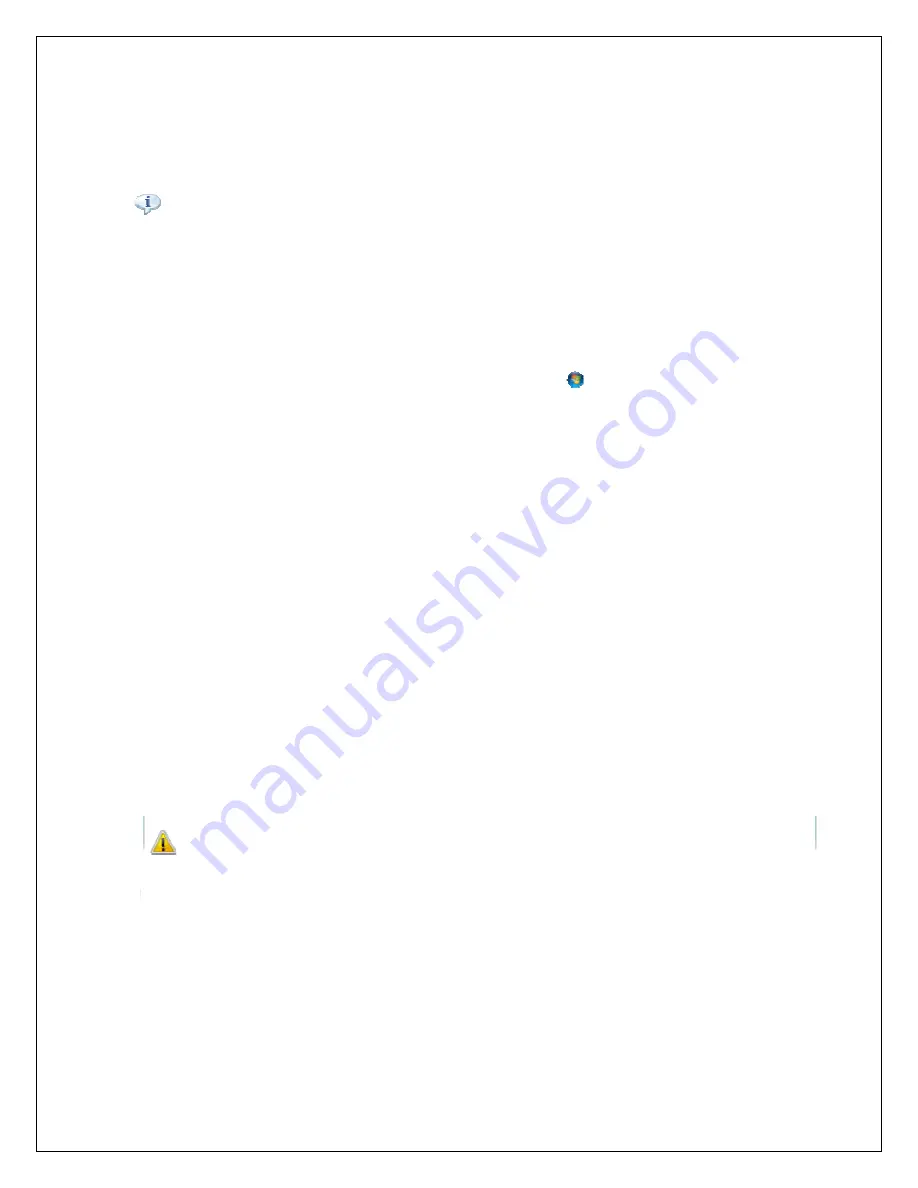
Ver. 1.5
4/1/2009
- 15 -
To connect your Windows Vista computer to your wireless network
View and connect to available wireless networks
Applies to all editions of Windows Vista.
If you have a mobile PC, you can see a list of available wireless networks, and then
connect to one of those networks, no matter where you are. The wireless networks appear
only if your computer has a wireless network adapter installed and the adapter is turned
on.
1.
Open Connect to a Network by clicking the
Start
button
, and then clicking
Connect to
.
2.
In the
Show
list, click
Wireless
.
You'll see a list of the wireless networks currently available. If you do not see a network
listing similar to this example: TravelNet 1234, it may be necessary to reset power on the
WiFi router, wait 45 to 60 seconds and refresh the “View Available Wireless Networks”.
You'll see a list of the wireless networks currently available.
3.
Click a network, and then click
Connect
.
If you don't see the network you want to connect to, click
Set up a connection or
network
. A list of options will appear that includes manually searching for and connecting
to a network, as well as creating a new network connection.
Some networks require a network security key or passphrase. To connect to one of those
networks, ask the network administrator or the service provider for the key or passphrase.
Enter WEP encryption key in same manner as described on previous page for Windows XP
Whenever possible, you should connect to security-enabled wireless networks. If you
do connect to a network that is not secure, be aware that someone with the right tools
can see everything that you do, including the websites you visit, the documents you
work on, and the user names and passwords that you use.
After you're connected, you can close the
Wireless Network Connection
window. Now you're ready to browse the Web wirelessly. You can also create a
wireless network in your home, RV or boat that connects your computers,
printers, cameras, games, and other accessories for easy access and enjoyment.
















