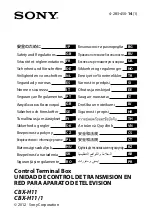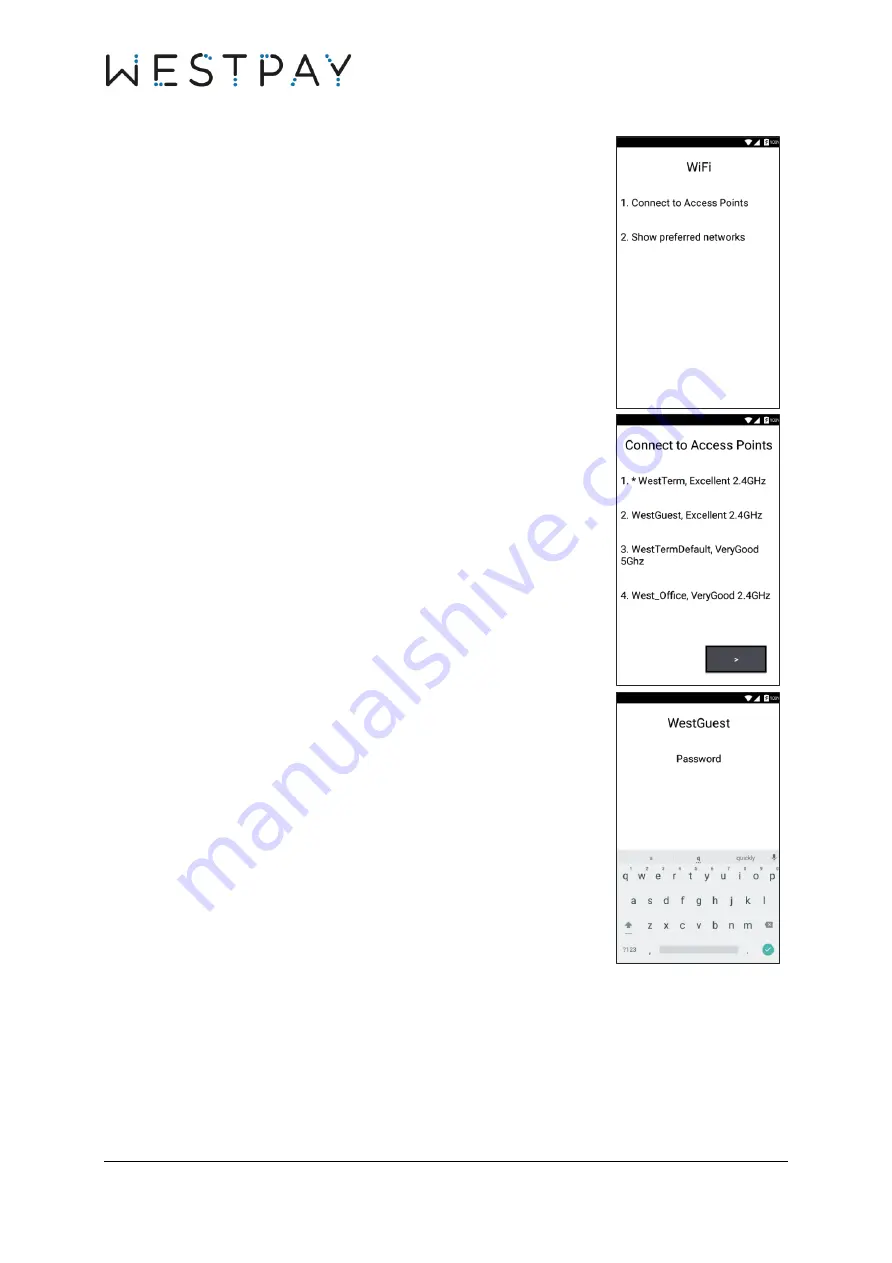
CARBON QUICK START GUIDE, VERSION 1.1
27 (35)
In the WiFi menu, select
Connect to Access Point
by pressing
corresponding number on the terminal keypad.
A list of available WiFi networks (network standards are 2.4 GHz
or 5GHz) should now be displayed. Select the preferred one by
pressing corresponding number on the terminal keypad.
Enter password for the chosen network by using the terminal
keypad or the onscreen keyboard.
Press the
green check button
on the screen keyboard and then
OK
to confirm.
When the wireless network has been connected the WiFi icon, on
the screen header, should be visible, showing the actual signal
strength.