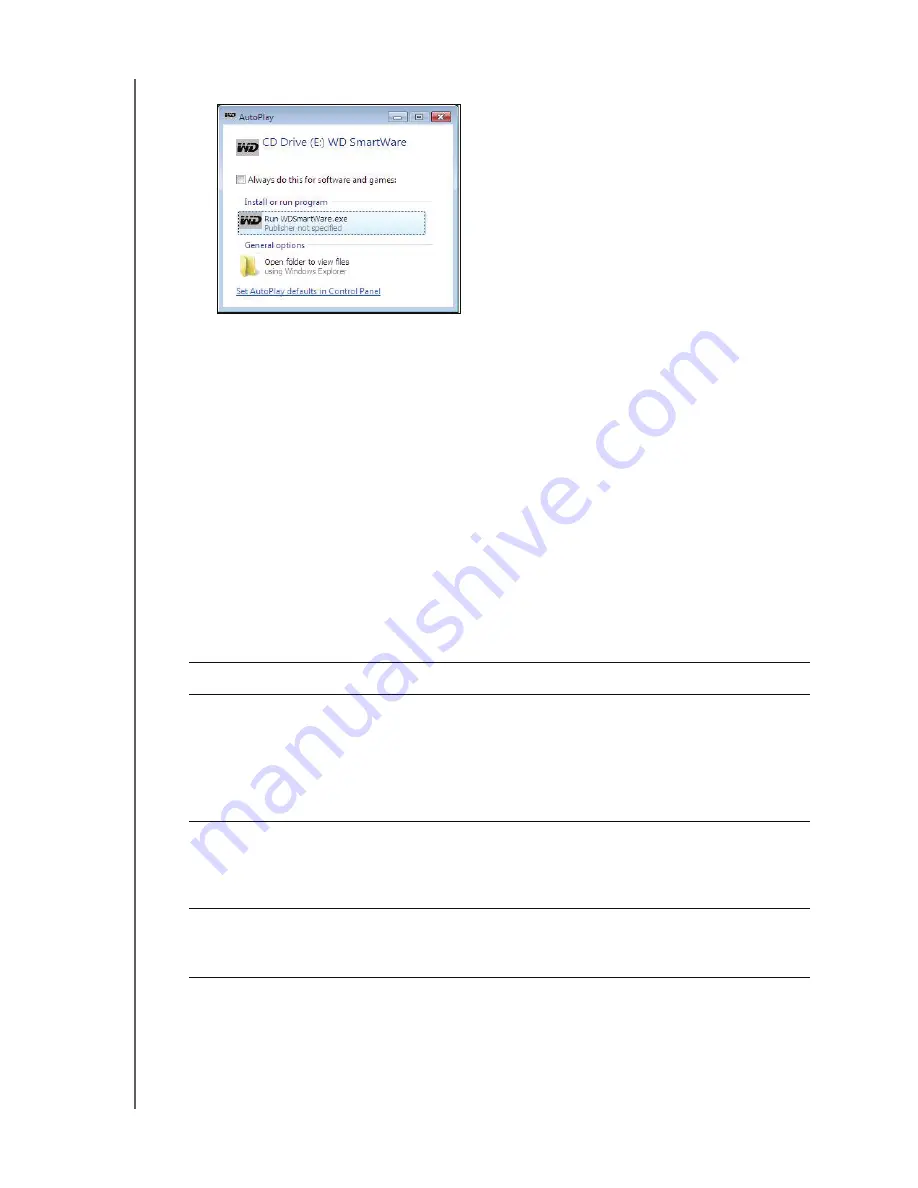
MY BOOK ELITE
USER MANUAL
CONNECTING THE DRIVE AND GETTING STARTED
– 10
a. For Windows Vista or Windows 7 with AutoRun (AutoPlay) enabled:
Click the
Run WDSmartWare.exe
option to display the Welcome to
WD SmartWare screen (see Figure 5 on page 9).
b. For Windows Vista or Windows 7 with AutoRun (AutoPlay) disabled,
open
Computer
,
click to open the WD SmartWare VCD drive listing in Windows
Explorer and double-click the WD SmartWare.exe file to display the Welcome to
WD SmartWare screen (see Figure 5 on page 9).
11.
Continue to “Getting Started with the WD SmartWare Software” in the next section.
If you do not want to install the WD SmartWare software, go to “Getting Started
Without WD SmartWare Software” on page 15 instead.
Getting Started with the WD SmartWare Software
To get started with the WD SmartWare software:
1.
The
What would you like to do?
prompt on the Welcome to WD SmartWare screen
provides three options for getting started with the WD SmartWare software:
2.
Read the license agreement and click
Accept
to continue.
3.
Wait for the software installation to complete. This could take several minutes.
IF you want to install . . .
THEN click the . . .
The full version of the WD SmartWare software, with
continuous automatic backup, retrieve, drive lock
password protection, and drive management features and:
•
Run your first backup
•
Create a drive label
•
Password protect or register your drive
Install WD SmartWare
button.
Only the WD SmartWare software drive lock password
protection and drive management features, and:
•
Create a drive label
•
Password protect or register your drive
Install Drive Settings
button.
The full version of the WD SmartWare software and
retrieve files that you have already backed up to your
My Book drive on another computer,
Retrieve a backup
link.






























