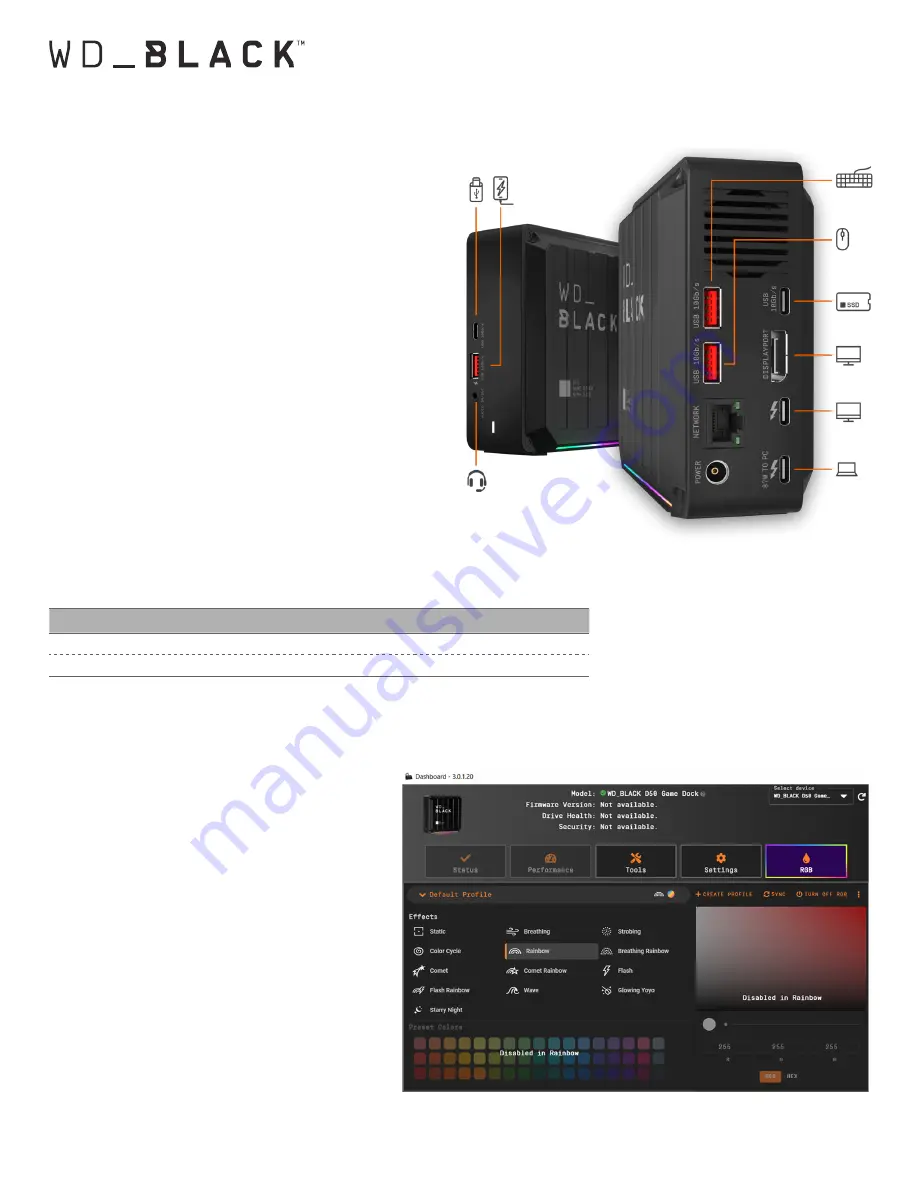
- 4 -
CONNECTING THE DEVICE
Before you begin, make sure your computer system is turned on with your operating system fully loaded and ready for hardware and software installation.
Then continue with these steps.
1. Connect the included 180-watt power supply unit to your WD_BLACK D50
Game Dock.
2. Connect the WD_BLACK D50 Game Dock device to your computer system
with the included Thunderbolt 3 cable using the connector labeled
87W
TO PC
.
3. Next, connect the various peripherals that will be used.
4. Now that the device is physically connected to power, and connected to
your computer system, continue with the software setup portion of this
process by installing the WD_BLACK Dashboard software (Windows®
only).
a. For WD_BLACK D50 Game Dock devices that do not have storage
preinstalled, download the software from:
www.wdblack.com/d50gamedock
b. For WD_BLACK D50 Game Dock devices that include NVMe SSD storage,
install the WD_BLACK Dashboard from the device.
5. Register your WD_BLACK D50 Game Dock at register.wdc.com.
6. The WD_BLACK D50 Game Dock is now ready to use.
DISPLAY COMPATIBILITY
When using the DisplayPort and Thunderbolt 3 connectors
on the WD_BLACK D50 Game Dock, a single monitor or dual-
display configuration are supported. If the monitors do not have
a DisplayPort or Thunderbolt 3 port always use active cables or connectors. The following table highlights the display and resolution
configurations supported by the WD_BLACK D50 Game Dock.
MONITOR CONFIGURATION
RESOLUTION
REFRESH-RATE
Single-Monitor
up to 5K
60Hz
Dual-Monitors
up to 4K each
60Hz
WD_BLACK DASHBOARD SOFTWARE
RGB FEATURE
2
The WD_BLACK Dashboard (Windows® only) is a
collection of software tools to manage a Western Digital
device. This section outlines the basic RGB functionality
of the software, which is specific to the WD_BLACK D50
Game Dock device and is illustrated to the right.
Software download:
www.wdblack.com/d50gamedock
• Within a Windows operating system, the WD_BLACK
Dashboard software is visible in the system tray. A single
Click of this system tray icon will open the software menu.
You can also Double-Click the desktop icon to open the same
menu.
• When used with a WD_BLACK D50 Game Dock device, the
WD_BLACK Dashboard software's RGB feature uses a Default
Profile. This profile defaults to the Rainbow lighting effect.
• The lighting effect for the Default Profile can be changed by
selecting one of the options available under Effects. Also, a
new profile can be created and saved with different lighting
Effects.
• When the WD_BLACK D50 Game Dock device is disconnected from a host computer or the host is in a low-power state, the RGB light is turned off.






