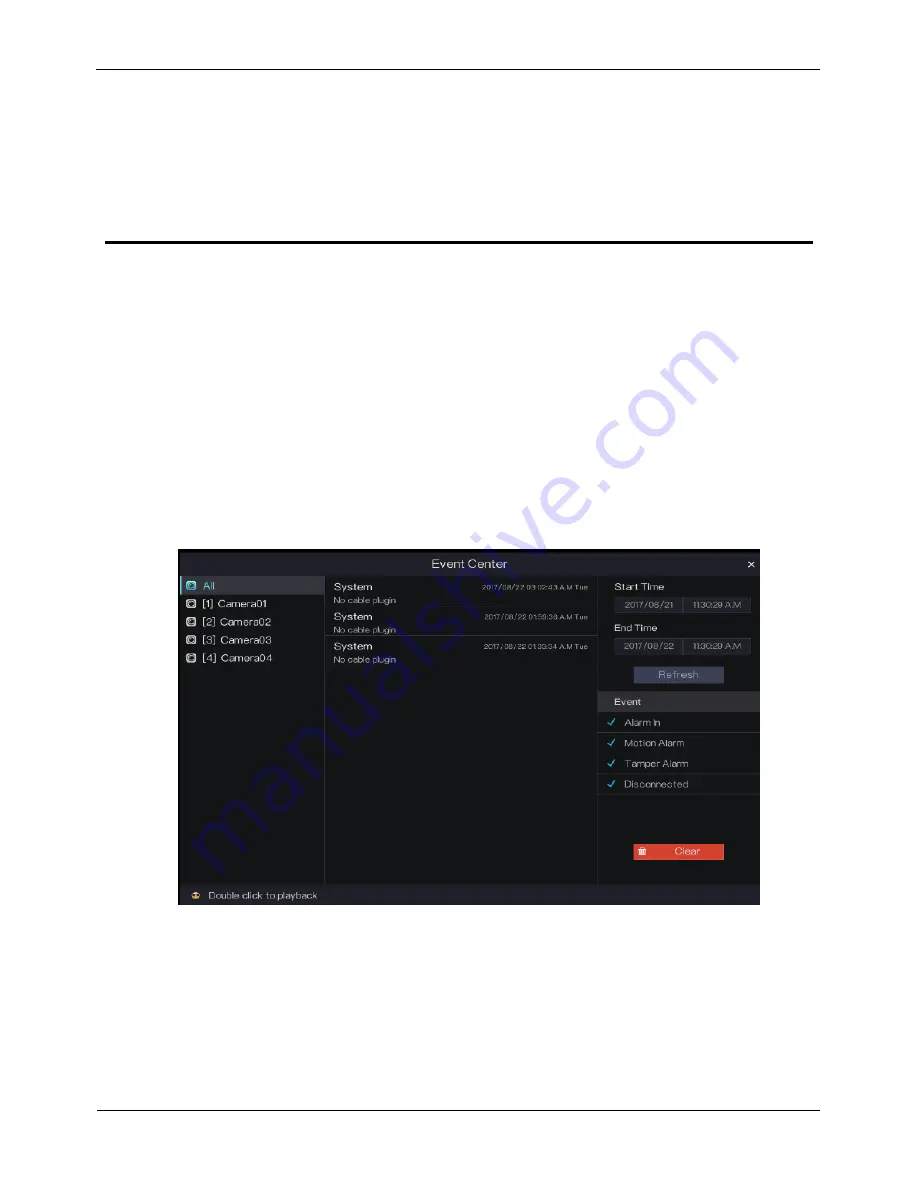
Digital Video Recorder(DVR)
User Manual
Alarm
66
Issue V1.0 (2018-06-04)
8
Alarm
The system allows you to view alarm events, set the timeline, and clear alarms in
Alarm
.
8.1 Event
Operation Steps
Step 1
Click
Alarm
in the main menu to access the
Event Center
screen, as shown in Figure
8-1.
Figure 8-1
Event Center screen
Step 2
Select a camera or all cameras on the left side of the
Event Center
screen.
Step 3
Select the event type below
Event
in the lower right part of the
Event Center
screen.
All event types are selected by default. You can click one event type to deselect it.
Step 4
Set the alarm start time and end time in the upper right part of the
Event Center
screen.
Step 5
Click
Refresh
to query alarm events.
Step 6
Double-click an alarm event to play the alarm video, as shown in Figure 8-2.















































