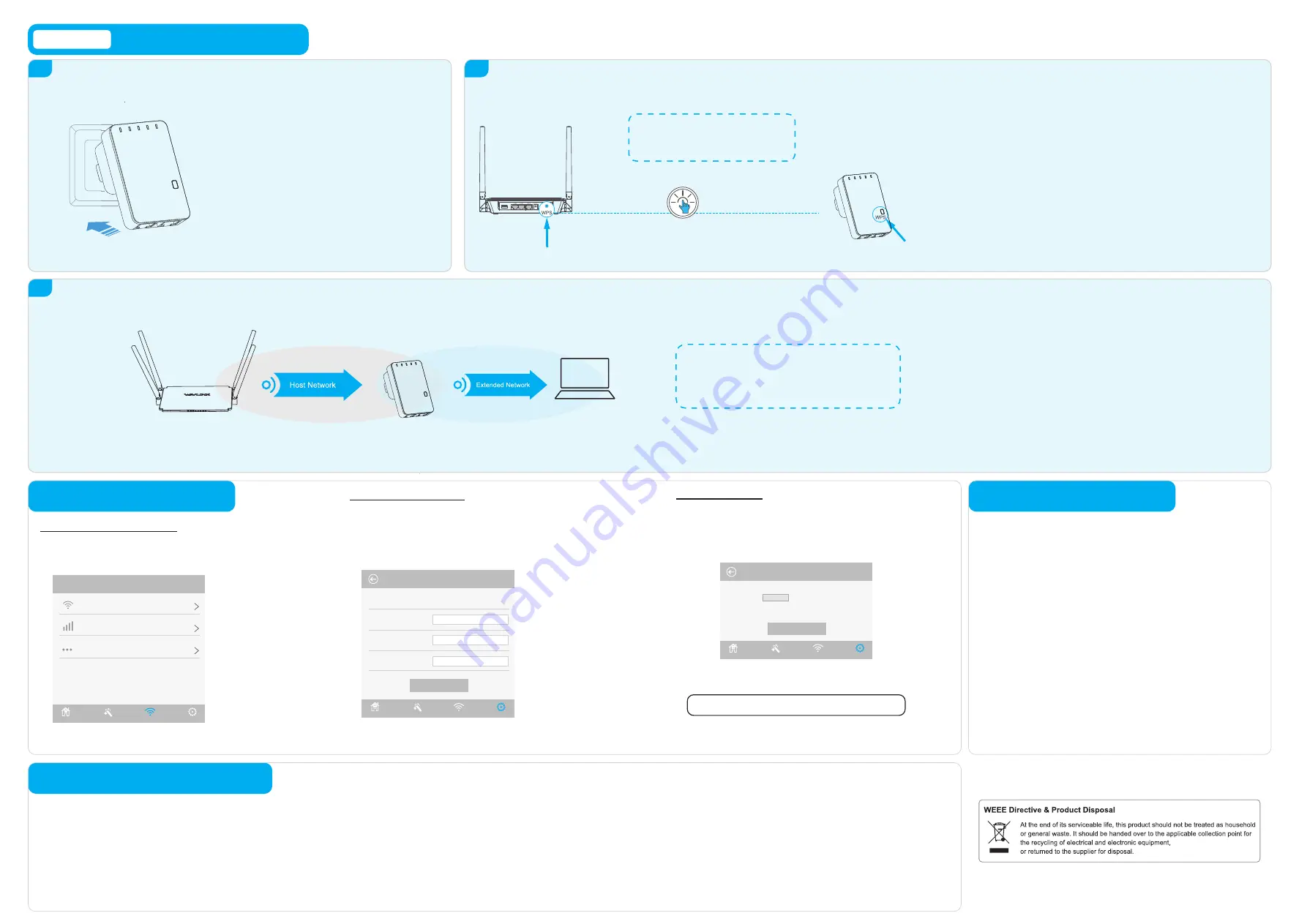
GNU General Public License Notice
Press
6
seconds
OPTION TWO
Wi-Fi Repeater Mode
Using WPS (Wi-Fi Protected Setup)
Note:
1). Some ISP gateways disable the WPS function by default. If the WPS connection fails,
please use
OPTION ONE
.
2). For more information about using WPS on your router, please refer to the router
manufacturer's user guide.
1
.
Press the WPS button for
6
seconds on the Device.
2
.
Within two minutes, press the WPS button on your router.
3.
The Device will be rebooted, please wait a few minutes.
4.
After the reboot, the Devcie’s SSID(Wi-Fi name) will be your router’s SSID with “
EXT
” within.
The Device’s password will be the same as your router’s password. For using the extended
network, please connect to the SSID with “
EXT
” within and enter your router’s password.
Tips:
The corresponding WLAN LEDs should
turn on and stay solid, indicating successful
connections.
Press
1~2
seconds
Power ON
1
Connect
2
1.
Plug the Device into an electrical outlet near your
Wi-Fi router.
2.
Wait until the
POWER LED
is on and solid green.
Relocate
3
1.
Plug the Device into an electrical outlet about halfway between your router(Host Wi-Fi)
and the Wi-Fi dead zone. The location you choose must be within the range of your
existing host Wi-Fi.
2.
If the signal is weak, relocate it closer to the router to achieve a good (or better) signal
quality.
Management via Web Browser
Wireless Basic Configuration
1.
Click
“Wi-Fi”
.
2.
You can customize wireless network for the Device.
Change Login Password
The default password of the device is
“admin”
, we strongly recommend you change
the default password of the device.
1.
Visit
http://ap.setup
, and log in with the default password
“admin”
.
2.
Click
“Setup
->
Login Password”
.
3.
Enter the old password.Then enter the new password and click
“Apply”
.
4.
Use the new password for future login attempts.
Firmware Upgrade
Firmware upgrade can fix bugs of the Device. However, We
DO NOT
recommend
you upgrade the firmware of the Device if it works normally.
3.
Click
“Browse”
to locate the downloaded new firmware file.
4.
Click
“Apply”
button, and wait a few minutes for the firmware upgrade to
complete.
Warranty voids if you interrupted the upgrade procedure.
NOTE:
Never interrupt the upgrade procedure by closing the web browser or physically
disconnect your computer from the device. If the procedure is interrupt, the firmware
upgrade will fail, and you may have to return the device to the dealer to ask for help.
Tips:
Use your phone to find the ideal location for the Device.
If your phone’s Wi-Fi signal(received from your router) is higher
than 3 levels, it is the ideal spot to install the Device. If not, we
suggest you to move closer to your router for better Wi-Fi signal.
2.
Click
“Setup-> Upgrade Firmware”
.
1.
Download the latest firmware file for the Device from our Website
www.wavlink.com
.
Q1. Why doesn’t the login page appear after entering
http://ap.setup
?
• Make sure your computer is connected to the Extended network SSID or connect your computer to the
Device using an Ethernet cable.
• Make sure your computer is set to obtain an IP address automatically.
• Verify that
http://ap.setup
is correctly entered in the web browser and press
Enter
.
FAQ (Frequently Asked Questions)
For more details, please refer to
www.wavlink.com
.
This product includes software codes developed by third parties. These software
codes are subject to either the GNU General Public License (GPL), Version 2, June
1991 or the GNU Lesser General Public License (LGPL), Version 2.1, February
1999. You can copy, distribute, and/or modify in accordance with the terms and
conditions of GPL or LGPL.
The source code should be complete, if you want us to provide any additional
source code files under GNU General Public License (GPL), please contact us in
these matters. We are committed to meeting the requirements of the GNU General
Public License (GPL). You are welcome to contact us local office to get the
corresponding software and licenses. Please inform us your contact details
(full address)and the product code. We will send you a software package with the
software and license for free.
The respective programs are distributed WITHOUT ANY WARRANTY; without
even the implied warranty of MERCHANTABILITY or FITNESS FOR A
PARTICULAR PURPOSE.
Please refer to the GNU General Public LicenseWeb site for further information.
http://www.gnu.org/licenses/old-licenses/lgpl-2.0.html
http://www.gnu.org/licenses/gpl.html
Q2. What should I do if the LED does not change to solid after completing OPTION ONE?
• You may have entered the incorrect Wi-Fi password of your host Wi-Fi during the configuration. Please log into the Device’s
web-based interface to check the password and try again.
• Please reset the Device and go through the configuration again.
Q3. How do I restore the Device to its factory d
Q4. Why my Wi-Fi Extender doesn’t work in AP mode?
efault settings?
• While the Device is powered on, press and hold the Reset butt
• Make sure the WAN/LAN port of the Device is connected to the LAN port of your router and then try again.
on until all the LEDs turn on momentarily.
Status
Wizard
Wi-Fi
Setup
Wi-Fi Setup
Wi-Fi Setup
Wi-Fi Signal
Advanced Settings
Status
Wizard
Login Password
Old Password:
New Password:
Confirm Password:
Apply
Status
Wizard
Wi-Fi
Wi-Fi
Setup
Setup
Upgrade Flrmware
Apply
Version:M78N_V3130.1121
Do NOT power off the device during the firmware upgrade. Wait a few
minutes for the firmware upgrade to complete and the device to reboot.
Browse
Press
Host Wi-Fi
Host Router


