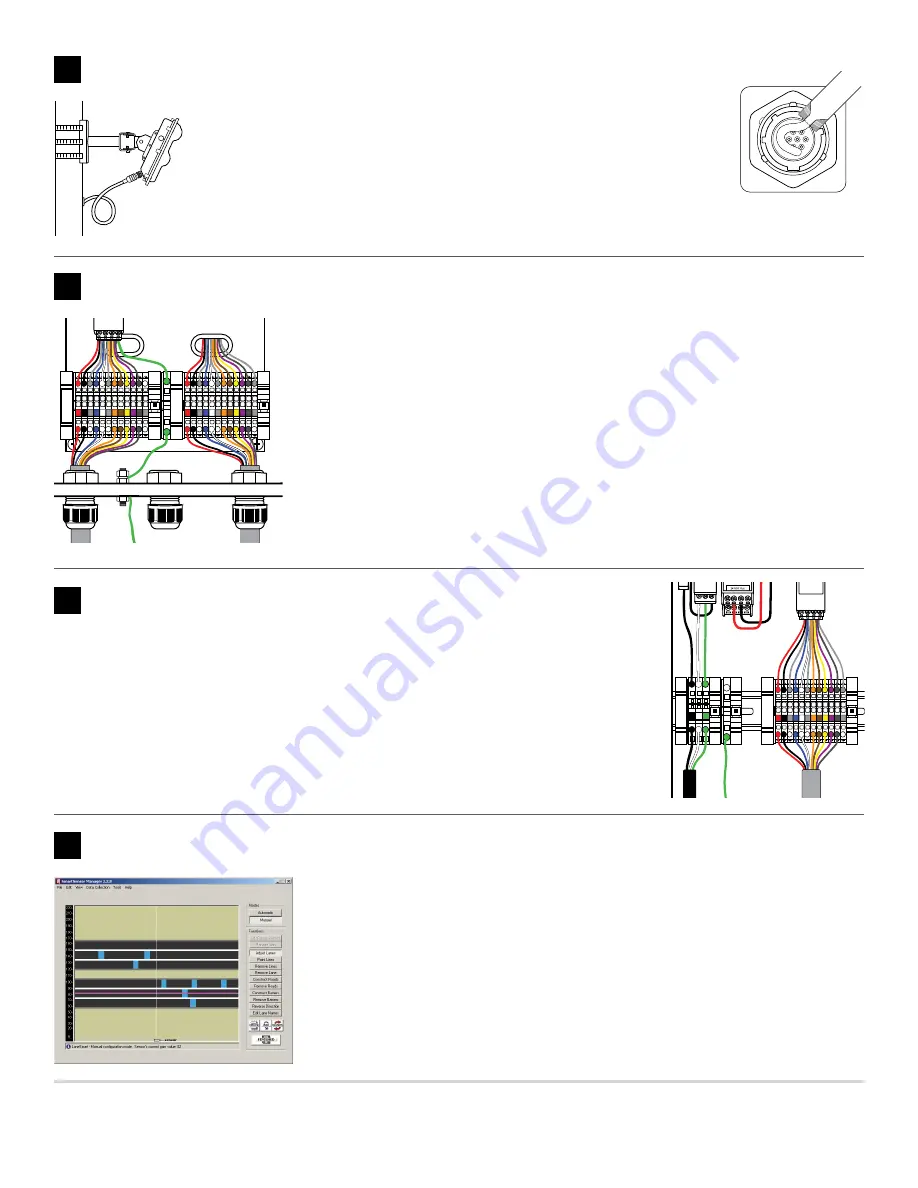
WX-500-0320
© 2019 Wavetronix LLC. All rights reserved. Protected in the US by patents viewable at www.wavetronix.com/en/legal. Protected by Canadian Patent Nos. 2461411; 2434756; 2512689; and European Patent Nos. 1435036;
1438702; 1611458. Other US and international patents pending. Wavetronix, SmartSensor, Click, Command and all associated logos are trademarks of Wavetronix LLC. All other product or brand names as they appear are
trademarks or registered trademarks of their respective holders. Product specifications are subject to change without notice. This material is provided for informational purposes only; Wavetronix assumes no liability
related to its use.
4
Attach the cable
1
Tear the tab off the tube of silicon dielectric compound that came with the sensor.
2
Squeeze about half of the compound on the connector at the base of the sensor.
3
Insert the cable connector into the sensor connector. Be aware it’s a keyed connector.
4
Twist the cable connector clockwise until you hear it click into place.
5
Run the cable through the pole. Leave a small amount of slack at the top; this
reduces strain and allows you to create a drip loop.
6
If there’s excess cable, don’t cut it, as you may need it in the future; leave it in the pole.
6
Set up the traffic cabinet
5
Set up the pole-mount box
Note.
Not all installations will include a pole-mount box; if yours doesn’t, disregard this section.
1
Use the included mounting brackets, and Band-It or a similar clamping system, to attach
the Surge Preassembled Cabinet to the pole.
2
Insert the sensor cable (pigtail cable coming from the sensor) through the rightmost
cable grip on the bottom of the box; twist the grip to tighten.
3
Terminate the conductors in the terminal blocks marked “To SmartSensor,” following the
color scheme on the labels; do not strip the insulation on the conductors.
4
Insert one end of the homerun cable (the cable that runs to the traffic cabinet) through
the leftmost grip, and twist the grip to tighten.
5
Repeat step 3 with the terminal blocks marked “To Traffic Cabinet.”
6
Make sure the box is grounded.
Lightning
Surge
Protection
Wavetronix
Pr
ot
ec
ted
Pr
ot
ec
ted
Click!
200
RS
-485
RS
-232 DCE
To Smar
tS
ensor
GND
GND
RD
TD
CTS
RTS
GND
485+
485-
GND
-DC
+DC
To T
raffic C
abinet
GND
GND
RD
TD
CTS
RTS
GND
485+
485-
GND
-DC
+DC
GND
GND
RD
TD
CTS
RTS
GND
485+
485-
GND
-DC
+DC
GND
GND
RD
TD
CTS
RTS
GND
485+
485-
GND
-DC
+DC
1
Use the included screws to mount the Standard Preassembled Backplate in the traffic cabinet.
2
Terminate the conductors from the power cable into the terminal blocks marked “110 VAC,”
following the color scheme on the labels; do not strip the insulation on the conductors.
3
Terminate the conductors from the homerun cable into the terminal blocks marked “SmartSensor,”
following the color scheme on the labels; do not strip the insulation on the conductors.
4
Make sure the backplate is grounded.
Note.
This backplate doesn’t come with a communications module besides the Click 200; if you use
one, mount it on the DIN rail.
Lightning
Surge
Protection
Wavetronix
Pr
ot
ec
ted
Pr
ot
ec
ted
Click!
200
RS
-485
RS
-232 DCE
110 V
AC
Smar
tS
ensor
GND
GND
RD
TD
CTS
RTS
GND
485+
485-
GND
-DC
+DC
L
N GG
L
GND
GND
RD
TD
CTS
RTS
GND
485+
485-
GND
-DC
+DC
7
Look for vehicle detections in the SmartSensor Manager software
9
Connect to SmartSensor Manager HD
1
Make a wired or wireless connection between your laptop and one of the Click 200s in
the installation.
2
Launch SSM. Based on the kind of connection you’re making, select either the
Serial
(COM Port)
or
Internet (TCP/IP)
radio button, and click
OK
.
3
If necessary, click
Advanced
to change any necessary settings; then click
CONNECT
.
4
In the menu bar, go to
Edit > Lane Configuration
.
5
The screen that opens shows vehicle detections as moving blue dots, called trackers. If
the trackers match traffic on the road, the sensor is working properly.
Note.
For configuration instructions, see the
SmartSensor V User Guide
.


