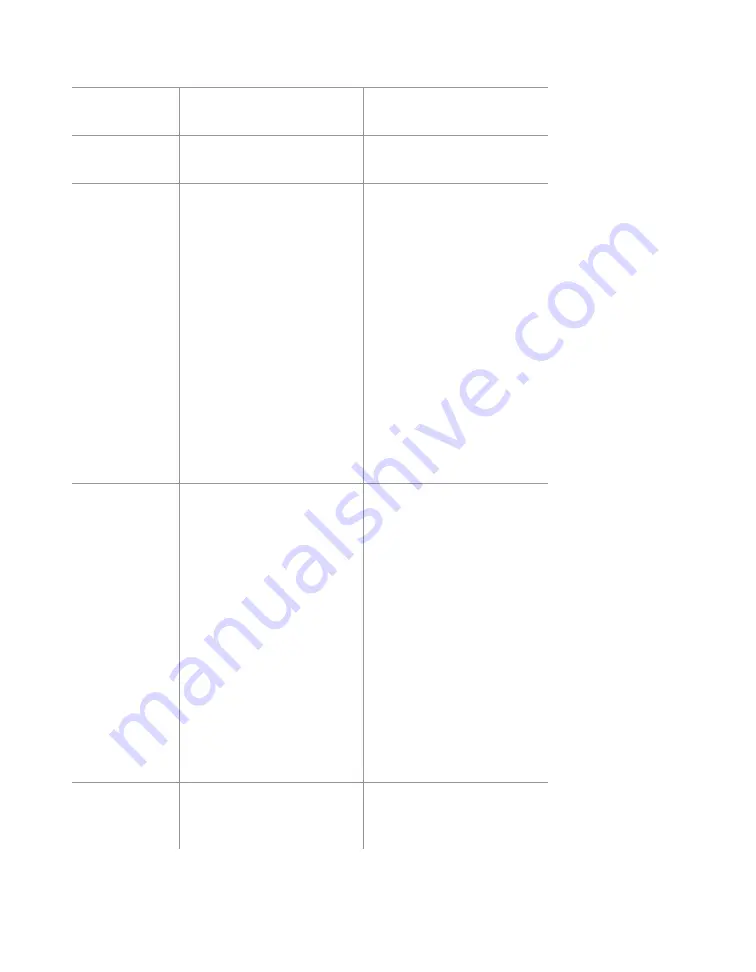
Chapter 9: Using Tools
•
87
Setting
Description
Details
Description
A description of the
sensor.
Can be changed in the
Settings screen.
Location
The sensor’s location.
Can be changed in the
Settings screen.
Backup File
Allows you to create
a backup file (.mxc) of
the sensor settings you
currently have configured.
Click the magnifying glass
to navigate to where you
want to create the backup
file; type a name and hit
OK
. Click the
Back-up
Sensor Setup
button to
save the backup file to
your computer.
This may be useful if
you are making changes
to the sensor and
want to back up your
configuration before
you do so, so that you
have a known good
configuration to fall back
on if necessary.
Alternatively, it may be
useful if you are replacing
a sensor in the field, and
you want to quickly apply
the settings from the old
sensor to the new one.
Restore File
Loads a backup file (.mxc)
to the sensor, replacing
the current sensor
configuration with the
configuration saved to the
.mxc file.
Click the magnifying glass
to navigate to where the
desired backup file is
saved; select it and hit
OK
. Click the
Restore
Sensor Setup
button
to apply the saved
configuration from the
backup file to the sensor.
This may be useful if you
have made changes to
the sensor and need
to restore a backed-up
configuration from a
saved file (see above).
Restore
Factory
Setup
Sets all sensor settings
back to the factory
defaults.
N/A
Tip.
It may be useful
to keep backup files
on a flash drive inside
the traffic cabinet
for convenience.
Содержание SmartSensor Matrix
Страница 1: ...SmartSensor Matrix USER GUIDE...
Страница 2: ...SmartSensor Matrix USER GUIDE Springville Utah 801 734 7200 www wavetronix com...
Страница 7: ......
Страница 23: ...22 SmartSensor Matrix User Guide Figure 20 Mini junction box wiring...
Страница 93: ......
Страница 97: ...www wavetronix com...
























