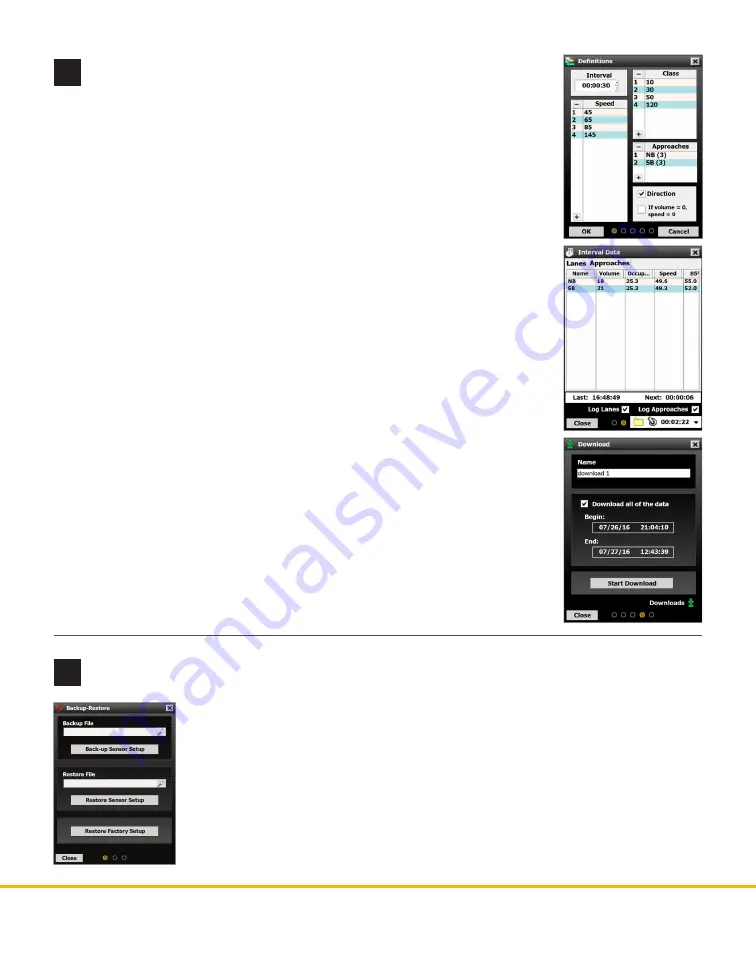
© 2016 Wavetronix LLC. All rights reserved. Protected in the US by patents viewable at www.wavetronix.com/en/legal/patents. Protected by Canadian Patent Nos. 2461411;
2434756; 2512689; and European Patent Nos. 1435036; 1438702; 1611458. Other US and international patents pending. Wavetronix, SmartSensor, Click, Command and all associated
logos are trademarks of Wavetronix LLC. All other product or brand names as they appear are trademarks or registered trademarks of their respective holders. Product specifications
are subject to change without notice. This material is provided for informational purposes only; Wavetronix assumes no liability related to its use.
WX-500-0170
Definitions
Select
Data
from the main screen, then click on
Definitions
. In this section you
will define classifications of vehicles based on certain criteria; once bins are set, data
can be collected for these groups of vehicles. Available bins include:
˽
Class
(length) and
Speed
: use the
-
/
+
buttons to add or remove bins, and click
on an existing bin to edit it.
˽
Direction
(right or wrong): click the checkbox to turn this on.
You can also change the interval length, if needed, and set up approaches (clicking
the
Approaches
area will open a new window where you define your approaches).
Click
OK
when you’re done.
Other data collection options
The following options will likely not be needed for a basic HD installation, but you
may find yourself needing them under certain circumstances:
˽
Interval Data –
Here you can see interval data for lanes and approaches being
updated in real time. You can also use the
Logging
button, along with the
Log
Lanes
and
Log Approaches
checkboxes, to create logs of interval data.
˽
Storage –
Shows how full the sensor’s storage is, and lets you pause/erase it.
˽
Download –
Allows you to download sensor data then view or export it in
several different formats.
˽
Push –
Allows you to set the sensor up to push data (rather than waiting to be
polled for data) as required by certain advanced applications.
10
Set up data collection
The
Data
option on the main screen lets you set up data collection. For a basic HD
installation, you will need to configure the following settings.
11
Create a backup
After configuring the sensor, you should always make a backup of the sensor settings.
1
Select
Tools
from the main menu, then click
Backup-Restore
.
2
Under the Backup File heading, click on the magnifying glass. In the window
that opens, navigate to where you want the backup file to be stored. Give the
backup file a name, and then hit
OK
.
3
Click
Back-up Sensor Setup
.
To use a backup file, use the
Restore Sensor Setup
option on the same screen.




