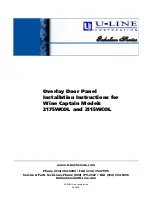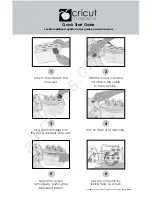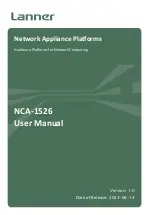TM
TM
Wavetronix LLC
Step 5 – Configure the SmartSensor HD
To confirm the configuration of lanes (detection zones) on the SmartSensor HD connect to the
SmartSensor HD through a serial, Internet, or modem connection. To do this you must first
install the SmartSensor Manager CE on a pocket PC or laptop; second, connect the SmartSensor
HD to your pocket PC or laptop; third, use the Lane Configuration utility under Lane Setup in
SmartSensor Manager CE to confirm and save the configuration of lanes in the sensor.
Step 5.1 - Installing the SmartSensor Manager Software
SmartSensor Manager CE 1.0 is the software that enables users to configure and interact with the
unit. This software is contained on the compact disc that is shipped with each sensor. Before
installing SmartSensor Manager CE 1.0 you must install the .Net framework which is included in
the setup CD. To install SmartSensor Manager CE, place the CD in the CDR drive and double
click the icon labeled Setup.exe listed in the contents of the CD. This executes the setup program
that will copy all the necessary files to the hard drive and create icons for the start menu and
desktop on the PC or laptop.
Step 5.1.1 Installing the SeaLink
TM
Serial Communication Drivers (Optional)
(
IMPORTANT NOTE
: it is only necessary to install the SeaLink drivers if you are going to use
the SeaLink USB/RS-485 adapter (see Figure 6) to connect to the SmartSensor HD)
Figure 6
Once the InstallShield setup program has finished installing the SmartSensor HD Manager
software it may be necessary to install the SeaLink serial communication drivers so that you can
connect to the sensor using the USB/RS-485 serial cable. To do this simply click on the Start
icon, choose Programs, SmartSensor HD Manager v1.0, then click on the SeaLink setup.exe icon
that was placed there for you when the SmartSensor HD manager Software was installed. This
will run another InstallShield wizard, which will guide you through the install process. When this
wizard is finished reboot your computer. However, before rebooting, connect the USB to RS-485
serial cable to a USB port on your computer as described below.
10