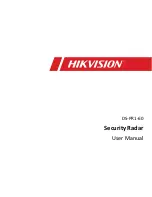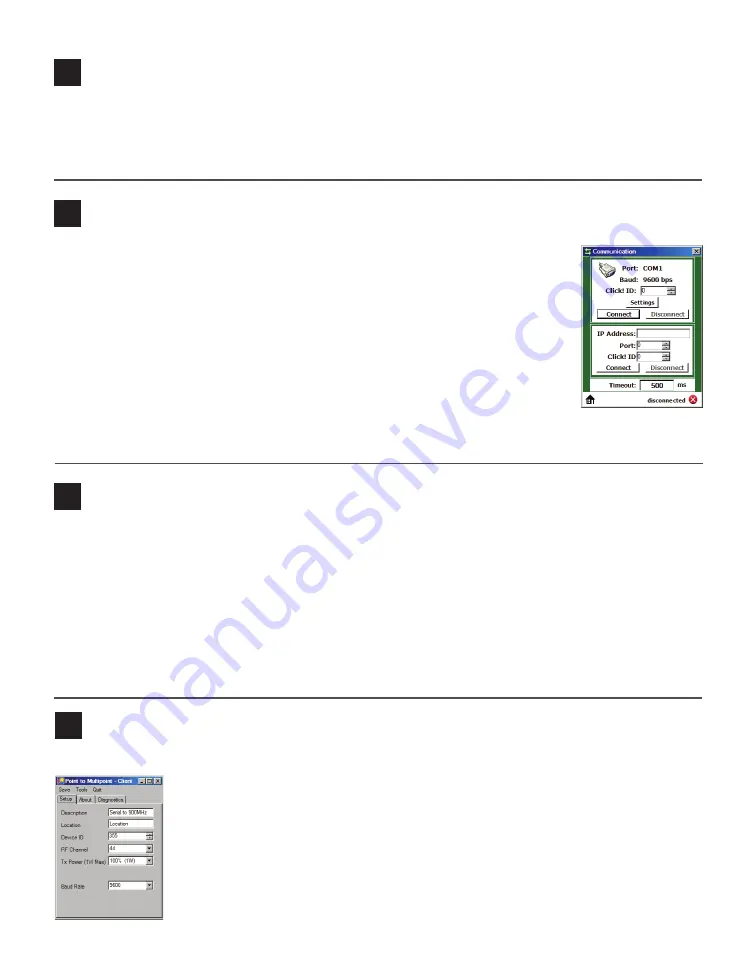
5
Install Click Supervisor
Click Supervisor will be used to configure the Click 400. To install it:
1
Download the setup file from www.wavetronix.com (under
Support
).
2
Double-click on the file to run the setup wizard. Follow the steps to install.
6
Make a connection
1
Make sure there is a connection between the Click 400 and the computer that
Click Supervisor is on. This can be through the DB-9 connector on the module
or through another device also on the T-bus; for example, the Click 421 can
communicate with the computer through Bluetooth®.
2
Run Click Supervisor and select
Communication
. The Click 400 can only be
configured using serial communication.
3
Click
Settings
to make any necessary changes to the settings, such as the port or
the baud rate. Click
OK
to return to the Communication screen, then click
Con-
nect
. Keep the Click ID set to 0.
4
In the next screen, Click Supervisor will display all the devices it discovers.
When the Click 400 appears, select it and click
Select
. Click Supervisor will connect to the device.
7
Select a driver
1
Select
Setup Click
on the main screen.
2
Select the appropriate driver for your application:
˽
Client –
If you connect multiple clients to a
single server
˽
Server –
If you connect a single radio to an-
other single radio
˽
SmartSensor Client –
If you connect a wireless
sensor station to a wireless base station
˽
SmartSensor Server –
If you connect a wireless
base station to a wireless sensor station
˽
Expert –
Use only when instructed to by Wa-
vetronix Technical Services
3
Click
OK
.
Once that driver has loaded, you can use it to change functional and informational settings.
8
Configure the module
Change any necessary settings in the Setup tab (RF channel may be the only one that needs changing).
˽
Description/Location –
For informational/identification purposes only.
˽
Device ID –
Changes the ID number associated with the device. By default this is
the last five digits of the serial number.
˽
RF Channel –
The frequency channel of the device. If you perform a link test, each
client and server must be on the same channel.
˽
Tx Power –
Lets you modify the transmit power level.
˽
Baud Rate –
If connecting to a sensor, this must match the sensor’s baud rate.