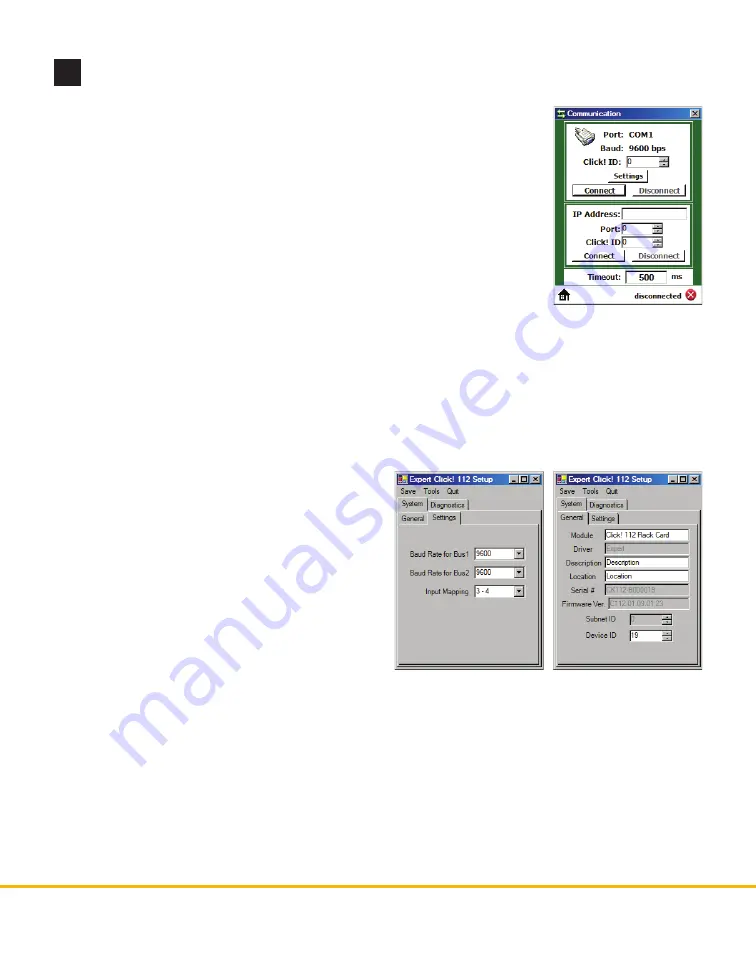
WX-500-0177
© 2019 Wavetronix LLC. All rights reserved. Protected in the US by patents viewable at www.wavetronix.com/en/legal. Protected by Canadian Patent Nos. 2461411; 2434756;
2512689; and European Patent Nos. 1435036; 1438702; 1611458. Other US and international patents pending. Wavetronix, SmartSensor, Click, Command and all associated
logos are trademarks of Wavetronix LLC. All other product or brand names as they appear are trademarks or registered trademarks of their respective holders. Product specifica-
tions are subject to change without notice. This material is provided for informational purposes only; Wavetronix assumes no liability related to its use.
6
Configuration option 3: Click Supervisor
Install Click Supervisor
Click Supervisor is the third available way to configure the Click 112/114. To
install it:
1
Download the setup file from www.wavetronix.com (under
Support
).
2
Double-click on the file to run the setup wizard. Follow the steps to install.
Make a connection
1
Make sure there is a connection between the Click 112/114 and the com-
puter that Click Supervisor is on. To do this, there should be a jumper cable
connected from the bus 2 port to a Click device with an RJ-11 jack on the
T-bus, such as a Click 222.
2
Run Click Supervisor and select
Communication
. This screen lets you pick the type of connection you
want to make, serial or IP. The Click 112/114 will likely be configured using serial communication.
3
Click
Settings
to make any necessary changes to the settings, such as the port or the baud rate. Click
OK
to return to the Communication screen, then click
Connect
. Keep the Click ID set to 0.
4
In the next screen, Click Supervisor will display all the devices it discovers. When the desired Click
112/114 appears, select it and click
Select
. Click Supervisor will connect to the device.
Select a driver
Select
Setup Click
on the main screen. In the next
screen, select the
Expert
driver and click
OK
.
Configure the module
The
System > General
tab has text parameters that
cannot be changed anywhere else. The most important
of these include:
˽
Description/Location –
For informational/iden-
tification purposes only. These settings do not
affect the operation of the device.
˽
Device ID –
Changes the ID number associated with the device. By default this is the last five digits of the
serial number. The
System > Settings
tab lets you set certain parameters that can also be changed using the
front panel menu and the DIP switches.
˽
Baud Rate for Bus 1/2 –
Changes the baud rates of buses 1 and 2.
˽
Input Mapping –
Lets you map two or four of the input data channels coming from the sensor to the
output channels on the device. The outputs are assigned sequentially, so if you select 13–14, then input
13 will be mapped to channel 1, and 14 to channel 2.
Note.
If any of the DIP switches are turned on, that parameter will be in Hardware mode and Click Supervi-
sor will only be able to display, not change, that setting.




