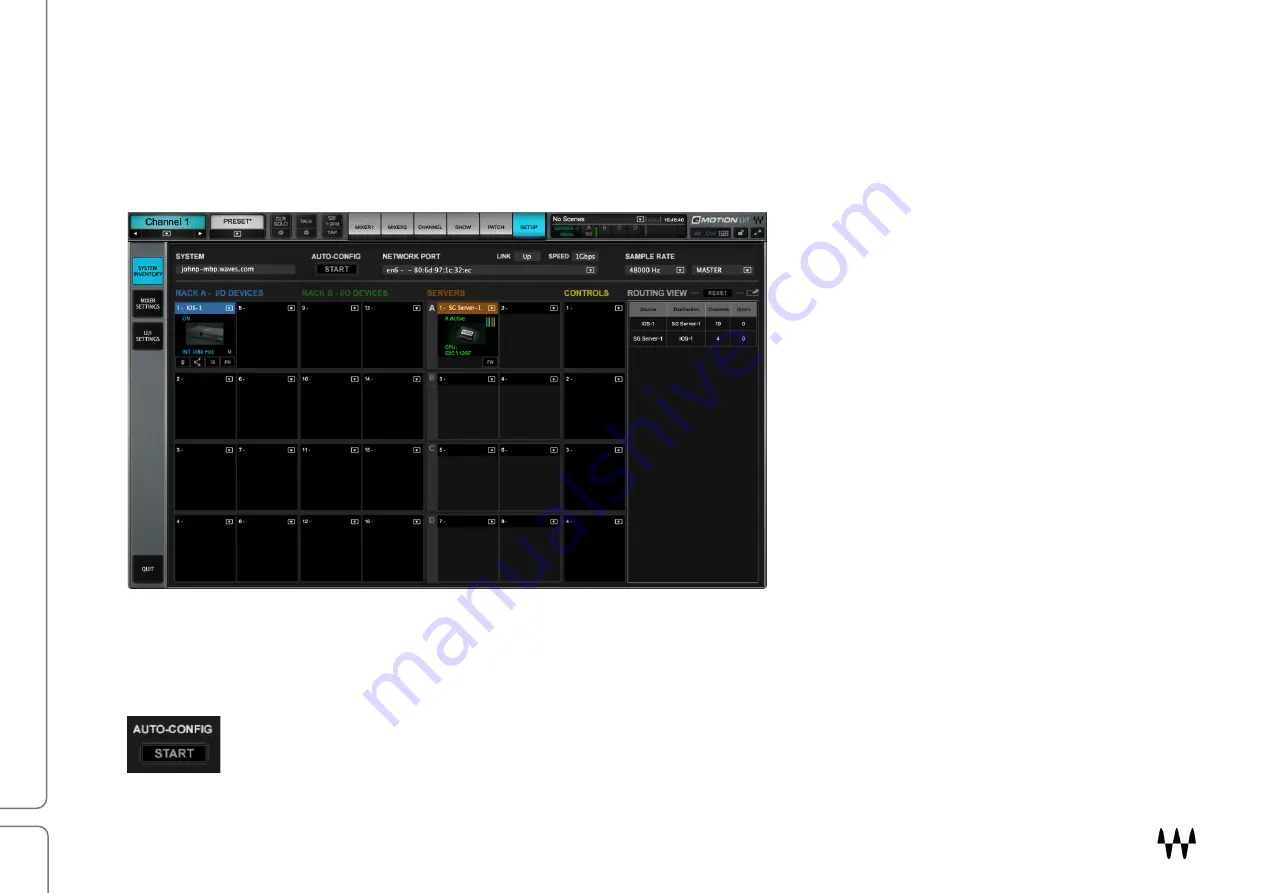
IONIC 16 / User Guide
11
Configure the System
A SoundGrid network is configured in the LV1
Setup
window. At the heart of this page are racks where devices are
assigned. This is the
Inventory
.
Any compatible device that’s part of the host’s SoundGrid network
, or shared across
other SoundGrid networks, will be available for assignment.
C
ONFIGURING
D
EVICES
A
UTOMATICALLY
The first time you launch LV1, click Auto-Config to configure all your devices. For most configurations, this is
sufficient.
If you later want to add devices or rearrange your inventory, run
Auto-Config
from the System
Inventory page. Auto-Config identifies the
computer’s Ethernet port that is attached to the SoundGrid
network. Next, it scans the SoundGrid network for devices. It then assigns devices and patches them to the
host. We recommend that you let Auto-Config take care of device assignment, at least for your initial setup.
Содержание IONIC 16
Страница 1: ......

























