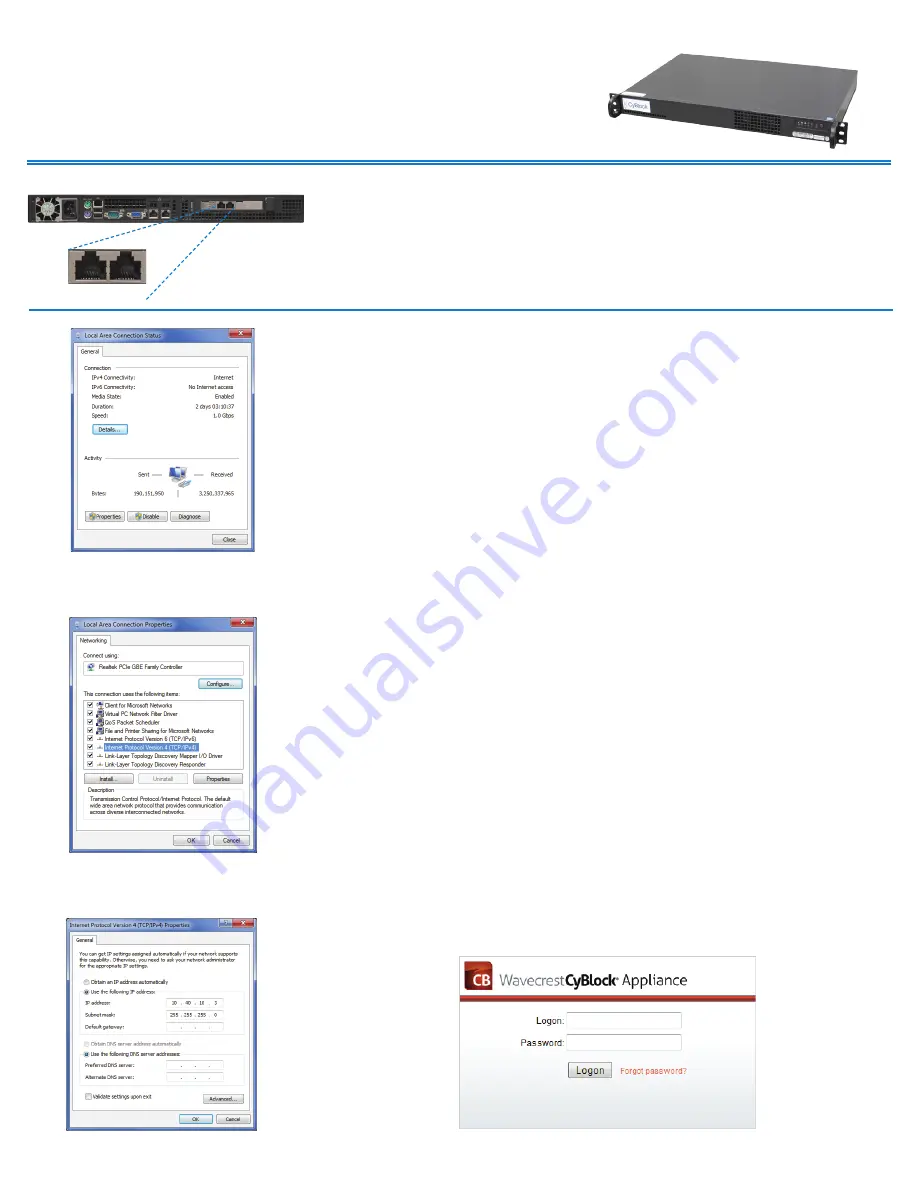
STEP 1: Connect CyBlock Appliance.
• Connect the appliance to your LAN (local area network) as if it were another
computer.
• Connect the NIC4 LAN port on the appliance to a network Hub using an
Ethernet cable.
STEP 2: Connect your computer to the appliance.
This step is similar to configuring a single computer to your network. You will need to
configure:
• IP address
• DNS
• Default gateway
Configure your computer.
Record your current IP address information BEFORE making
the changes below, as you will want to change them back after you have successfully
configured the appliance.
• From the Start menu on your computer, open
Settings
and click
Network &
Internet
and then
Network and Sharing Center
.
• Under
View your active networks
, click
Local Area Connection
.
• The Local Area Connection Status screen
(Figure 1)
will appear. Click the
Properties
button.
• Select
Internet Protocol (TCP/IP)
(Figure 2)
, and then click the
Properties
button.
• Select
Use the following IP address
(Figure 3)
.
• In the
IP address
field, type “10.40.10.2.”
• In the
Subnet mask
field, type “255.255.255.0.”
• Click
OK
, and then restart your computer.
Connect to the appliance browser interface.
When your computer comes back up, open a
browser. In the address bar, type “http://10.40.10.3” and press ENTER. You can now
access the appliance through this interface
(Figure 4)
. Enter the following information
to log on:
• Logon:
admin
• Password:
password
Figure 4: CyBlock Logon Screen
Figure 1: Local Area Connection Status
Figure 2: Local Area Connection Properties
Figure 3: Internet Protocol Properties
CyBlock
®
Appliance
| Setup Guide
Enterprise-Level Web Filtering and Reporting Hardware
Manage Internet use in your organization
NIC3 NIC4



