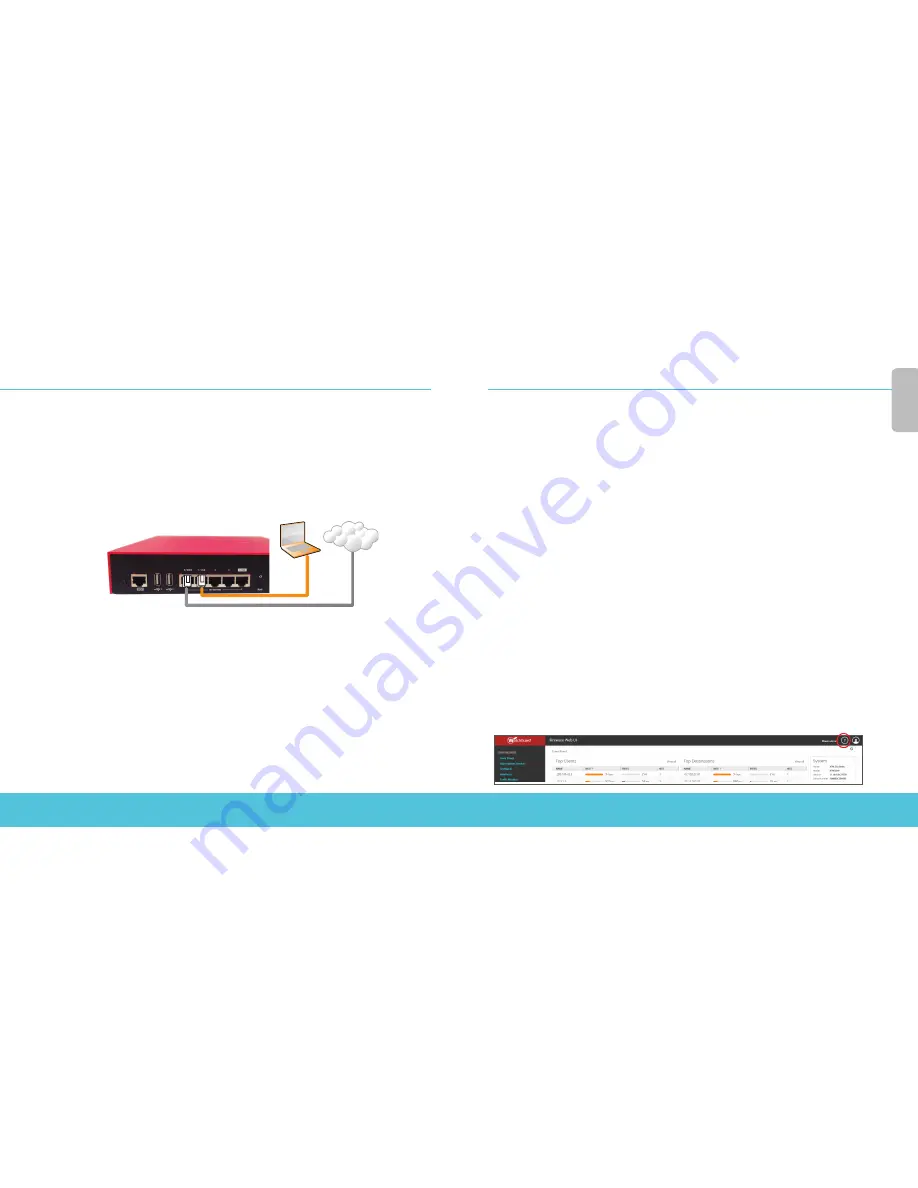
22
23
Firebox
を起動する
1. www.watchguard.com/activate
にアクセスします。
2.
登録済みの
WatchGuard
アカウントにログインするか、新しいアカウントを作成します
*
。
*
新しいアカウントを作成する場合は、アカウント作成プロセスが完了してからもう一度
www.watchguard.com/activate
にアクセスしてください。
Firebox
を接続して電源を入れる
コンピュータが
DHCP
を使用するように設定されていることを確認します。
Firebox
への接続時に、
10.0.1.0/24
ネットワーク上の
IP
アドレスが割り当てられます。
Web UI
に接続する
1. https://10.0.1.1:8080
にアクセスします。
Firebox
は自己署名証明書を使用するため、証明書に関する警告は無視して
かまいません。
2.
ユーザー名
admin
とパスフレーズ
readwrite
でログインします。
3. Web
セットアップウィザードの指示にしたがって、ご利用の Firebox 向けの新しい設定を作成するか、
バックアップイメージを復元してください。ご質問がございましたら、詳細情報をクリックしてください。
4.
ウィザードが完了したら、ユーザー・アカウント
admin
と、ウィザードで設定した管理用パスフレーズ
で
Web UI
にログインします。
5.
ネットワークに
Firebox
をインストールします。
Web
セットアップ・ウィザードを実行すると、
Firebox
の基本設定が完了します。
• アウトバウンド
FTP
、
Ping
、
DNS
、
TCP
、
UDP
接続を可能にする
• 外部ネットワークからのすべての要求されないトラフィックをブロック
日本
語
• 外部に向けた
FTP
、
HTTP
、
HTTPS
トラフィックを検査
• 信頼できるネットワークとオプション
ネットワーク保護のため、ライセンス式セキュリティ
サービスを使用
次のステップ
おめでとうございます。これで
Firebox
の基本セットアップが完了しました。
Web UI
を使って、設定の
閲覧と編集、および
Firebox
の管理 / 監視が可能です。また、
WatchGuard System Manager
(
WSM
)を ダ
ウンロードしてインストールし、
Policy Manager
や
WSM
スイートに含まれる管理 / 監視ツールを利用する こ
ともできます。それらの作業の手始めとして、いくつかの推奨事項を次に示します。
インターネット接続を確認する
• ネットワークにインストールした
Firebox
で、ユーザーがインターネットを正常に閲覧できることを
確認します。
最新のソフトウェアを入手する
Firebox OS
をアップグレードする手順は次のとおりです。
1. Fireware Web UI
にログインします。
2. System > Upgrade OS
を選択します。
Firebox
に、最新版の
WSM
、
WatchGuard Dimension
、
VPN clients
、その他のソフトウェアを 入
手するには :
1. www.watchguard.com/support
にアクセスし、
Download Software
をクリックします。
2. Firebox T55
向けのソフトウェア・ダウンロード・ページを探し、インストールするソフトウェアを
選択します。
Firebox の機能について調べる
Firebox の管理、監視、およびセキュリティの機能の詳細については、ウェブ UI または WatchGuard
System Managerで確認できます。それぞれのページやダイアログ・ボックスで [Help] をクリックしてください。
日本
語
コンピュータ
インターネット



























