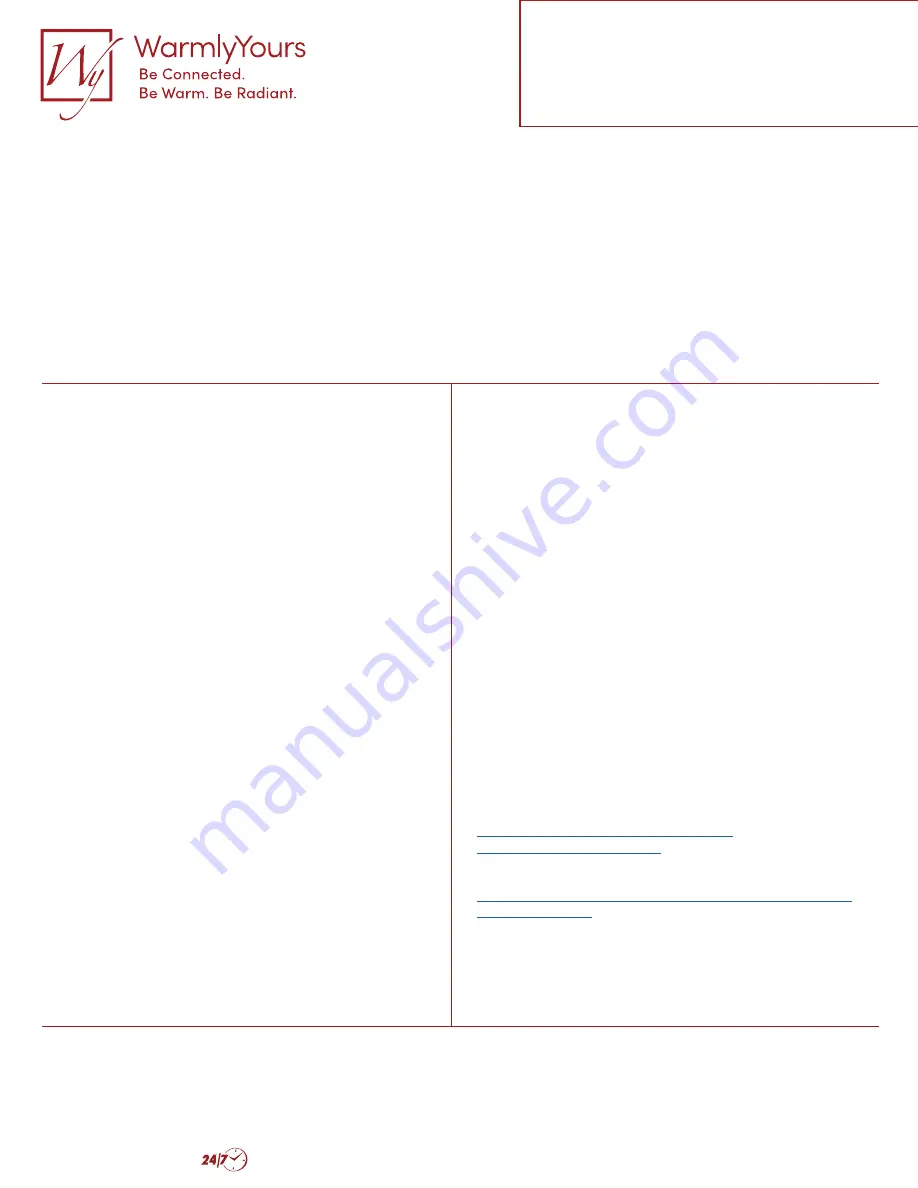
Setup Instruction
WiFi Settings and Remote Control
for nSpire Touch WiFi
Adjust And Monitor Your Home Wherever, Whenever
The nSpire Touch WiFi thermostat enables remote WLAN connectivity, which gives users a convenient way to control heating
of their homes. Furthermore, WLAN connectivity gives easy access to information on energy consumption and system
performance. The OJ Microline UWG4 app gives homeowners direct access to product information and settings.
Wifi Settings And Remote Control For Nspire Touch Wifi (Uwg4)
These settings allow you to set up your thermostat for connection to your wireless network, through which the thermostat is
able to connect to a server. Server connectivity enables your thermostat to be controlled remotely from a smartphone, tablet or
computer with Internet connection. A weather forecast is also available through the server connection. These thermostats will
not connect to the following networks: 5.8 GHz, an unprotected network, or an older one using a WEP encryption scheme.
Still can’t connect to your wireless network?
Give us a call at (800) 875-5285 and we’d be happy to help.
Any information that you can gather about your router, like the make, model, and bandwidth,
will help us help you.
Installation Support • (800) 875-5285 • www.WarmlyYours.com
1. Tap the “menu” button on the home screen.
2. Then tap the “WiFi / weather” button to access the various
WiFi settings.
3. Choose your WiFi network from the list of available networks
detected by the WiFi Touch Thermostat. Jump to step 7.
4. If the name of your network does not appear, tap “other...”
5. If you choose “other...”, you must enter your SSID.
6. Confirm your SSID by tapping the “✓” button.
7. If you choose “X”, the wizard will return to step 3.
8. Enter the network key (password) for your wireless network.
The network key may contain upper and lower case letters,
special characters, and numbers. You can access numbers
and special characters by tapping the “12@ñÇ” button.
9. Confirm your network key by tapping the “✓” button.
10. If you choose “X”, the wizard will return to step 3.
The thermostat will now attempt to connect to your wireless
network. This may take a while. If connection fails, the
thermostat will tell you so. In case of failed connection, check
your WiFi router and repeat steps 1 to 6.
11. If you choose “X”, the wizard will return to step 3. A confirma
tion screen will now appear, informing you that connection
to the wireless network has been established.
12. Tap the “✓” button to proceed.
13. Enter a name for your thermostat (e.g. “Living room”).
14. Tap the “✓” button.
15. If you choose “X”, the wizard will return to step 3.
You must now
16. Tap the “✓” button to accept this and continue.
17. Enter the email address to which an activation email can
be sent. The email address may contain upper and lower
case letters, special characters, and numbers. You can
access numbers and special characters by tapping the
“12@ñÇ” button.
18. An activation email and website link will be sent to the email
address you enter. Tap the “✓” button.
19. If you choose “X”, the wizard will return to step 3.
The thermostat now verifies connection to the server and you
should wait until the screen changes. Alternatively, you can tap
the “X” button.
20. If you choose “X”, the wizard will return to step 3. If connection to
the server fails, you have two choices:
21. If you choose “X”, the wizard will return to step 13.
22. If you choose “try Again”, the thermostat will once again attempt
to connect to the server using the data already entered.
As soon as the thermostat connects to the server, a verification
screen will appear. An activation email will be sent to the previously
entered email address. This email contains a link to a web page
where you can create a user account. You must have a user
account if you want to access the thermostat remotely either from
mythermostat.info or through an app. You do not have to set up the
account immediately; you can wait until you have completed the
WiFi/Weather wizard.
At this point, your thermostat can be accessed, controlled, and
monitored through mythermostat.info (as a webpage) or through
OJ Microline UWG4 (as an application for smart-devices). You can
find the OJ Microline UWG4 app by searching for “UWG4” in either
App Store or Google Play, or by using the links below.
App Store
https://itunes.apple.com/us/app/oj-micro-
Google Play
https://play.google.com/store/apps/details?id=com.ojelectron-




















