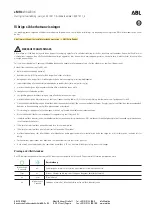32
The charging cable does not disconnect from the vehicle
The charging session has not been ended by the vehicle. End the charging session from the vehicle
before removing the charging cable. Check the vehicle user guide in order to ascertain how to do this
because each vehicle has different requirements.
Also, you may need to update the firmware of the charger. Enter your Wallbox app and select Settings
and see if at the bottom there is a little pop up saying “Updates are available for this charger”. If so,
select this and update the firmware of the charger.
If the vehicle only charges at a low power, and has never charged at a higher power, please check with
the installer so they can check the current selector inside the Wallbox charger.
CONNECTIVITY
The Wallbox app does not connect to the charger
Assure that the Bluetooth is enabled on your smartphone or tablet.
The BLE range is less than 10 metres - stay inside that range.
Turn off and on your phone’s Bluetooth and try to connect again.
Close the Wallbox app and open it up again.
Check to see that the latest version of the app is downloaded on your phone. The easiest way to do
this is to uninstall the Wallbox app and then reinstall it.
If you use Bluetooth with many other devices sometimes the signals get crossed so they cannot al-
ways communicate. If this is the case please turn on and off the Bluetooth and try connecting again
to the charger.
There is no Wi-Fi coverage where the charger is installed
If it is not possible to install the charger anywhere else, a Wi-Fi extender could be the solution. The
charger can also be connected to the Internet with an Ethernet cable.
A subscription plan called “Wallbox Always Connected” can be purchased with our sales team so you
can always have your charger always connected to the Internet.
There is Wi-Fi coverage, but there are connection problems
Check that your Wi-Fi network and Internet are working correctly.
• Try to connect another device and check that the network is active and can be connected to the
Internet.
• Restart your router and check the connections.
• Open the ports on your router. In order to connect your charger, the following ports will need to be
open:
TCP 80 Used for data transfer
UDP 123 Used for time synchronisation
• Connect using different Wi-Fi Network.
Содержание Pulsar Plus
Страница 1: ...User Guide PULSAR PLUS ENGLISH...
Страница 9: ...9 Discover myWallbox...