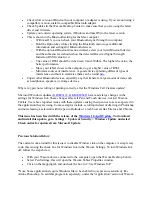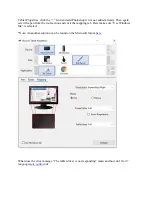Check what version of Bluetooth your computer or adapter is using. If you are not using a
compatible version, install a compatible Bluetooth adapter.
Check Updates in the Wacom Desktop Center to make sure that you are using the latest
driver and firmware.
Update your current operating system (Windows and macOS) to the latest version.
This is shown in the Bluetooth setting for the Mac computer.
o
With macOS, you can check your Bluetooth signal Strength in computer.
o
Hold the Option key while clicking the Bluetooth menu to get additional
information and settings for Bluetooth devices.
o
With the optional Bluetooth menu activated, select your listed Bluetooth device
and the submenu for it should show the detected Received Signal Strength
Indicator (RSSI) value for it.
o
The value of RSSI should be in between 0 and -50dbm. The higher the value, the
better performance.
o
Move your tablet closer to the computer to get a higher value of RSSI.
o
Minimize sources of interference. A good article explaining different types of
interference and how to minimize them can be found
Unpair other Bluetooth devices, especially any that transfer a large amount of data, such
as headphones, speakers, or storage devices.
Why is my pen not scrolling or panning correctly after the Windows Fall Creators update?
Microsoft Windows updates
have made large changes in the
settings for Windows Ink. These changes affect all Pen and Touch devices, not just Wacom
Tablets. Users have reported issues with these updates causing their pen not to act as expected in
the application they are using. Some examples include, scrolling instead of drawing in Photoshop
and not releasing a selection with the pen in Outlook or a web browser like Firefox and Chrome.
This issue has been fixed with the release of the
. To download
and install this update, go to Settings > Update & Security > Windows Update and select
Check online for updates from Microsoft Update.
Previous Solution Below:
The current work around for this issue is to disable Windows Ink on the computer. A simple way
to do this is using the check box for Windows Ink in the Wacom Settings. To turn Windows Ink
off, follow the steps below.
With your Wacom device connected to the computer, open the Wacom Desktop Center.
Select Pen Settings, this will open the Wacom Tablet Properties window.
Click on the mapping tab and uncheck the box for “Use Windows Ink”
*Note: Some applications require Windows Ink to be enabled to use pressure sensitivity like
Adobe Photoshop. To add this program in separately, under the “Application” section of Wacom