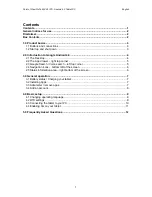8
8
USB port
Anchor point
The Intuos5 pen tether (sold
separately) or aftermarket security
cable can be connected here.
Wireless compartment
Battery compartment
Small-sized tablets are equipped
with a single cover used to access
the Wacom wireless module and
rechargeable battery.
Wacom wireless module slot
Storage compartment for Wacom wireless receiver
See
.
USB cable, detachable
Disconnect the USB cable
when storing Intuos5. Do not
wrap the cable around the
tablet.
.