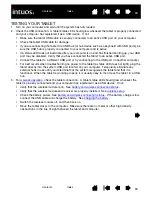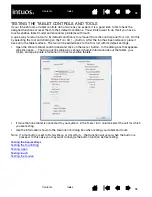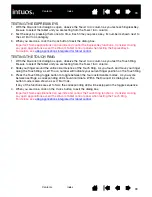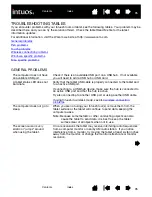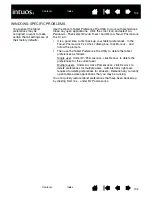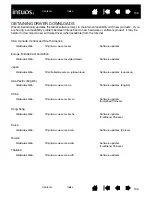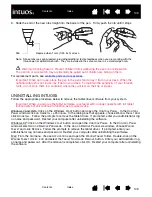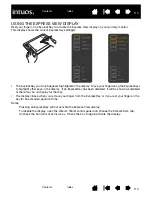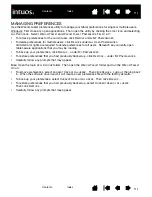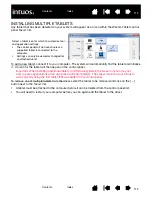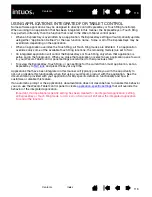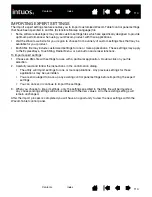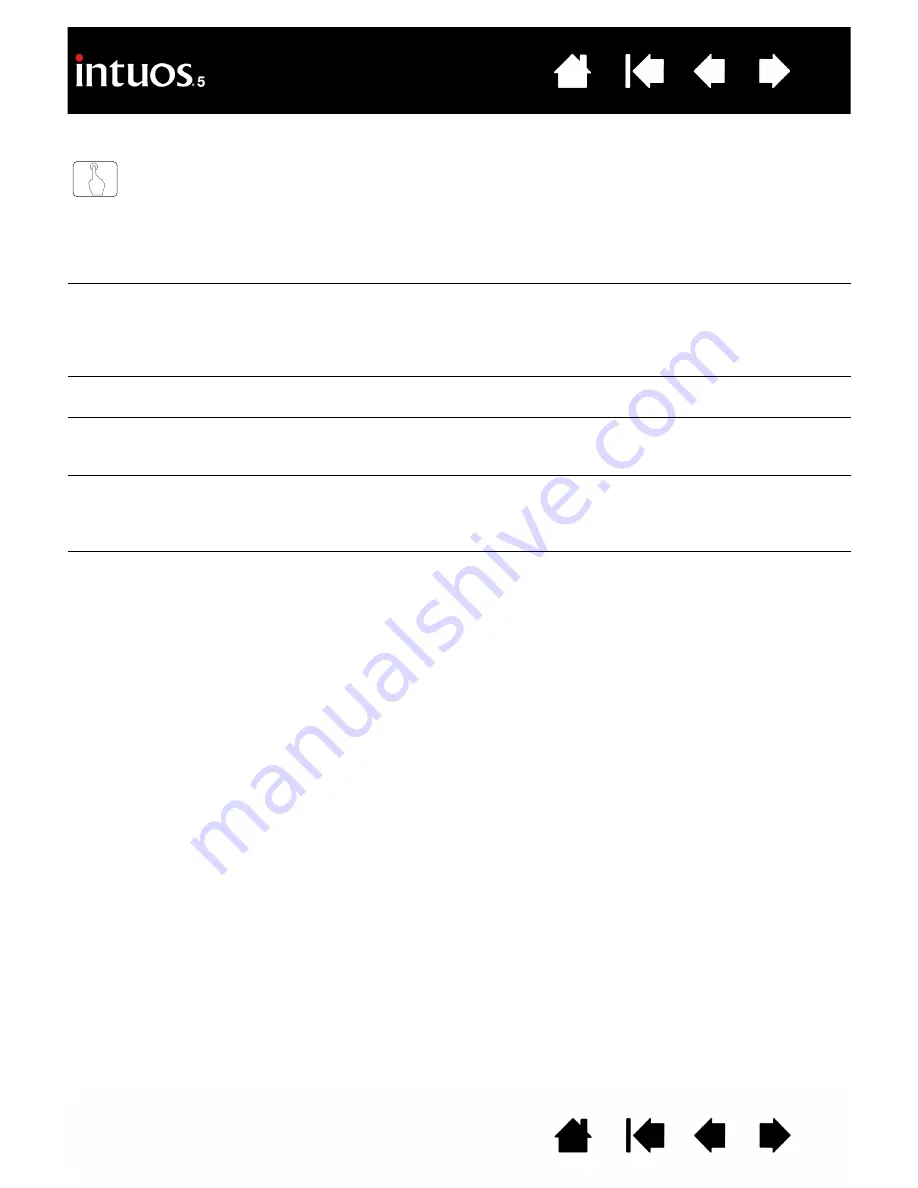
99
99
TOUCH PROBLEMS
Touch does not work.
Enable touch by pressing an ExpressKey that is set to T
OUCH
O
N
/O
FF
.
Otherwise, open the Wacom Tablet control panel, click on the T
OUCH
icon, and go to the S
TANDARD
G
ESTURES
, M
Y
G
ESTURES
, or T
OUCH
O
PTIONS
tab. Be sure the E
NABLE
TOUCH
option is selected.
Touch does not seem to fully
work. The screen cursor can
be moved, but more complex
actions or gestures do not
work.
If the tablet driver does not load properly, basic touch movement will be
recognized but other actions and gestures will not. Install the driver
software for the tablet.
The tablet does not reliably
recognize multi-finger touch.
If you hold your fingers too close together, the tablet may not recognize
them as being separate. Try moving your fingers a little further apart.
Cannot zoom-in or zoom-out
when working with Adobe
Photoshop.
If zoom functions do not operate correctly within Photoshop, verify that
the Z
OOM
WITH
S
CROLL
W
HEEL
function is not selected within the
Photoshop P
REFERENCES
options.
Scrolling and panning
gestures do not function
correctly when working with
Adobe Photoshop.
If touch gestures do not operate correctly within Photoshop, verify that
the Z
OOM
WITH
S
CROLL
W
HEEL
function is not selected within the
Photoshop P
REFERENCES
options.
Rotation gestures do not seem
to work consistently, or not at
all.
Rotation may work differently depending on the application you are
working with. For example, rotation may work smoothly in 90-degree
increments or not at all.
For best recognition of this gesture, start with your fingers positioned
diagonally on the tablet surface and keep them at least 25 mm (1 inch)
apart.