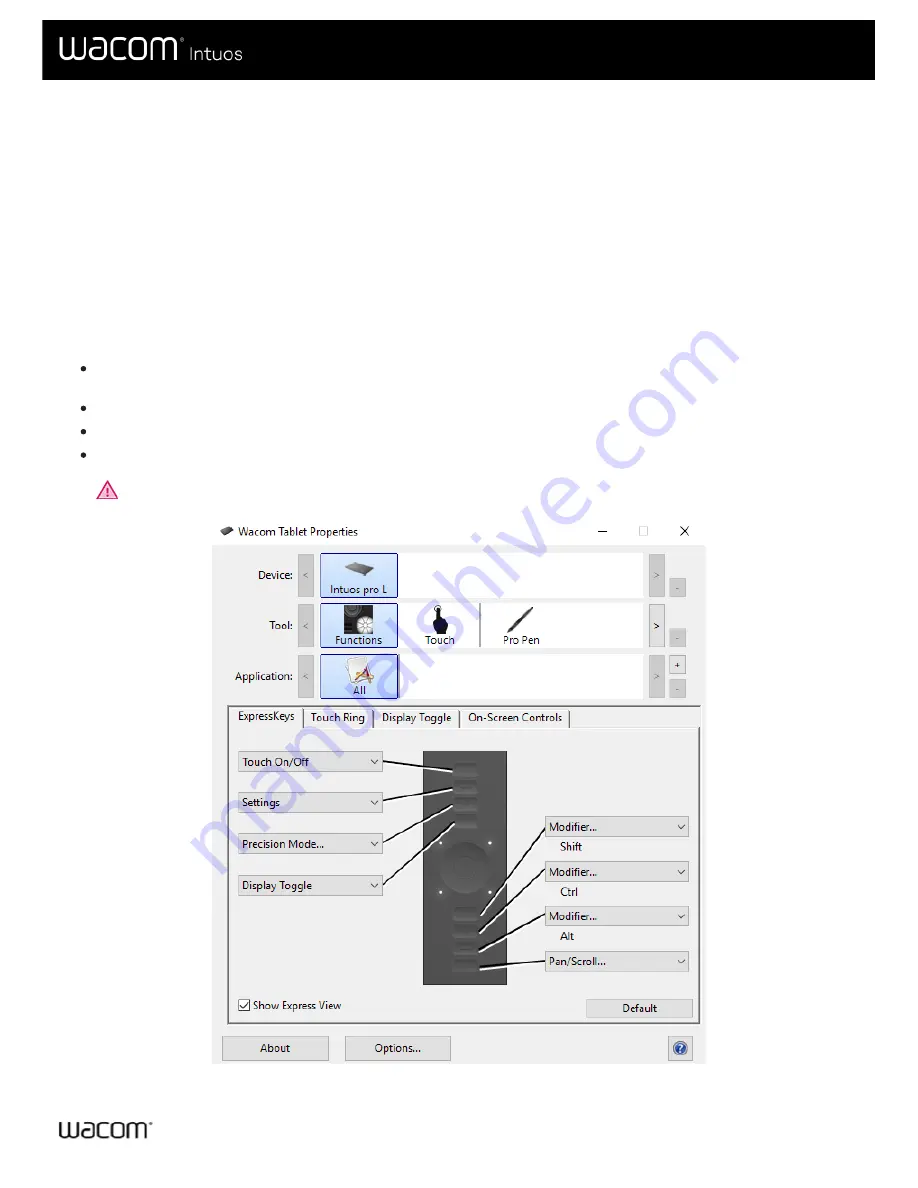
ExpressKeys™ are customizable buttons on your device. When you press an ExpressKey, you activate the assigned setting,
such as mouse clicks, modifiers, or navigation functions.
You can view and change which settings are assigned in
.
1. In Wacom Tablet Properties, if there are
Device
and
Tool
rows, select your device and then select
Functions
.
2. Click the
ExpressKeys™
or
Tablet
tab, depending on your device.
3. Select the setting that you want for each ExpressKey from the drop-down.
You can use ExpressKeys™ in combination with one another. For example, assign Ctrl to one ExpressKey and Alt to
another. When you press both ExpressKeys™ at the same time, you activate a Ctrl+Alt function.
If your device has ExpressKeys™ on both sides, you can assign settings to the
Left
and
Right
sides individually.
You can enable
Express View
so that you can rest your finger on an ExpressKey to show the current settings.
applications override the ExpressKey settings
.
Important
: ExpressKeys™ will vary, depending on your device.
User's Manual
30
30
















































