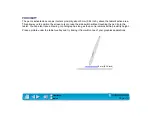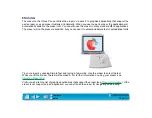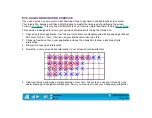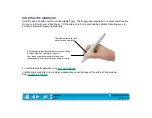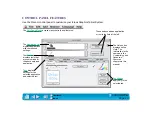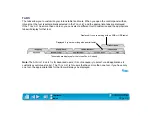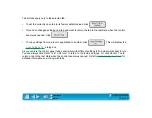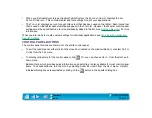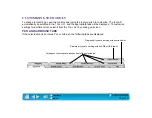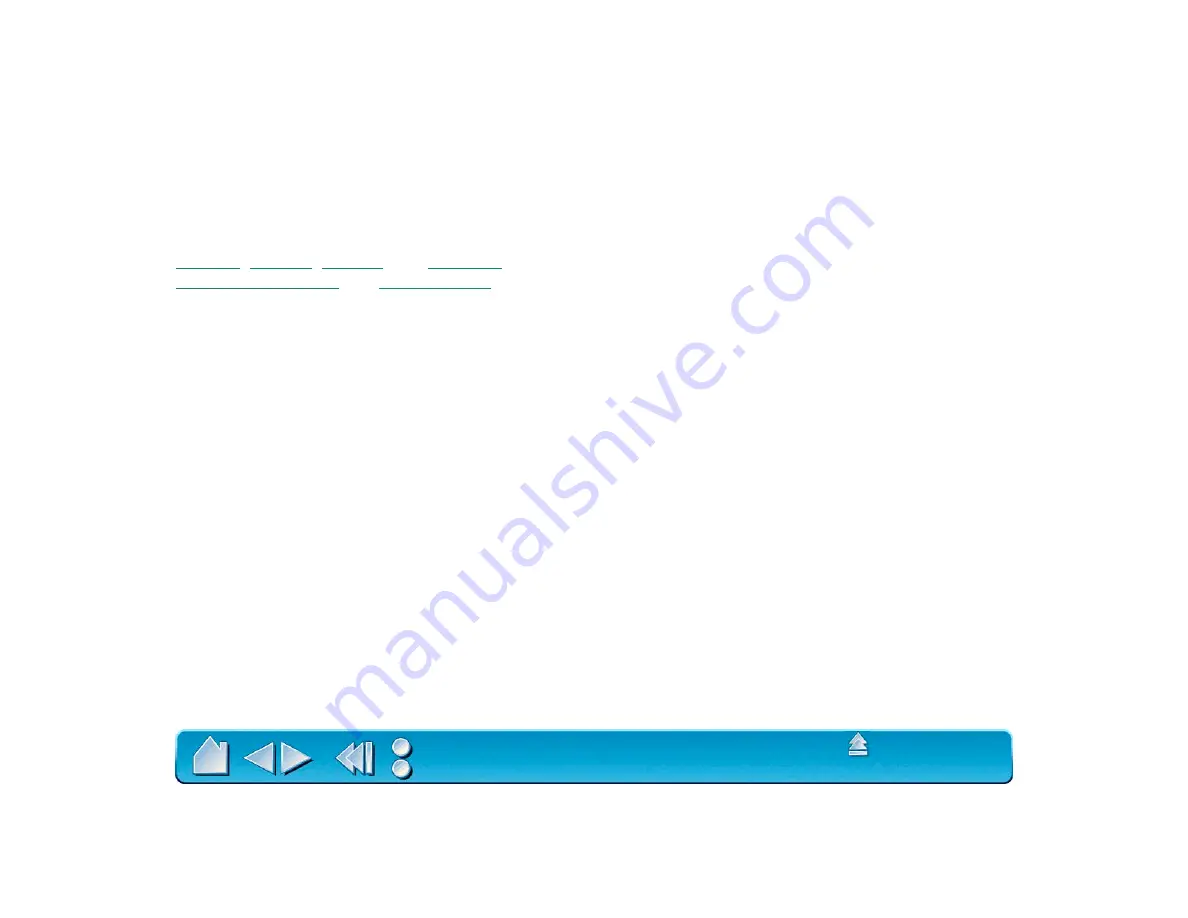
Page 39
USING THE AIRBRUSH
The Intuos Airbrush is similar to the Intuos Pen, but also includes a fingerwheel for an additional degree of
control. With proper software support, you can simulate realistic airbrushing. For example, tilting the
Intuos Airbrush can cause the spray pattern to elongate and feather out. Rolling the fingerwheel can
adjust the spray intensity, and pressure on the tip can control the brush size.
,
are similar to the pen. For additional information, refer to
Important: When the airbrush is not in use, place it in the Intuos pen stand or lay it flat on your
desk. To maintain the sensitivity of your airbrush tip, do not store the airbrush in a container where
it will rest on its tip.
Leaving an Intuos tool on the tablet may interfere with screen cursor positioning when using other
pointing devices.