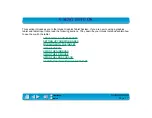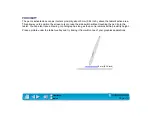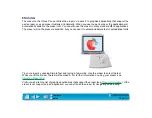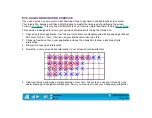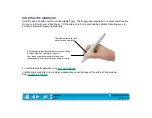Page 29
USING THE PEN
Intuos Pens are cordless, batteryless, and pressure sensitive. There are four basic techniques for using
the Intuos Pen: pointing, clicking, double-clicking, and dragging. With a bit of practice, using the pen will
become second nature to you. If you are unfamiliar with using a pen, try the exercises on the following
pages.
HOLDING THE PEN
Hold the Intuos Pen like you would a normal pen. Make sure the DuoSwitch is in a convenient location
where you can toggle it with your thumb or forefinger, but not accidently press the switch while drawing.
You can tilt the pen in any way that feels most comfortable for drawing.
Important: When the pen is not in use, place it in the Intuos pen stand or lay it flat on your desk. To
maintain the sensitivity of your pen tip, do not store the pen in a container where it will rest on its tip.
Leaving an Intuos tool on the tablet may interfere with screen cursor positioning when using other
pointing devices.
Position for drawing
Position for erasing