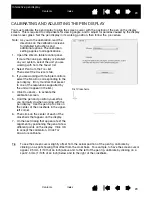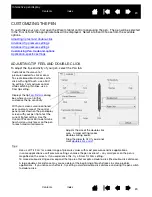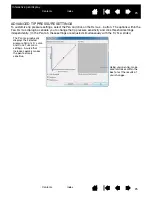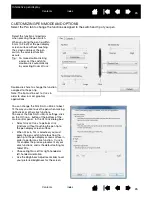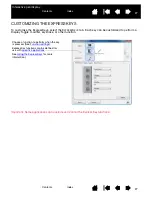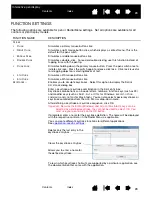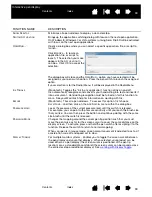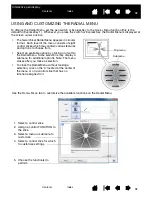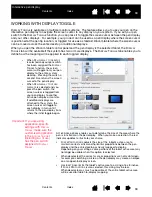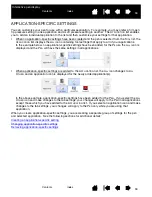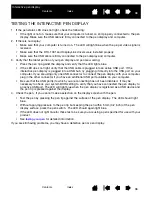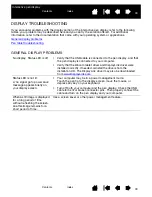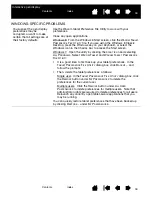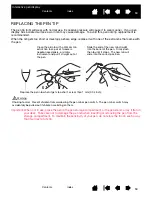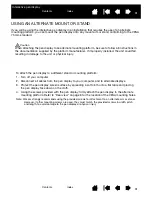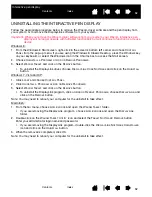37
37
Index
Contents
Index
Contents
Interactive pen display
TROUBLESHOOTING
Most of the time your interactive pen display will work flawlessly. But if you are having trouble, Wacom
recommends you do the following:
1. If the Wacom driver failed to load properly, first perform the recommended action in any error message
that may appear on your screen. If that does not solve the problem, review the troubleshooting
procedures in this chapter.
2. If the pen display does not function properly, refer to the troubleshooting sections on the following
pages. See also
display troubleshooting
, or look in the
pen tablet troubleshooting
. Your problem may
be described there and you can try the solution offered.
3. Check the product FAQs (Frequently Asked Questions) on the Wacom web site for your region.
4. If you are having a compatibility conflict between the pen display and a new hardware or software
product, consider downloading an updated software driver. Wacom periodically updates the software
driver to maintain compatibility with new products. See
obtaining driver downloads
.
5. If you have tried the suggestions in this guide and still cannot resolve the problem, contact Wacom for
Technical Support. See the
technical support options
for information on where to obtain support for
your region.
Testing the interactive pen display
Testing your pen
Display troubleshooting
Pen tablet troubleshooting
Technical support options
Obtaining driver downloads