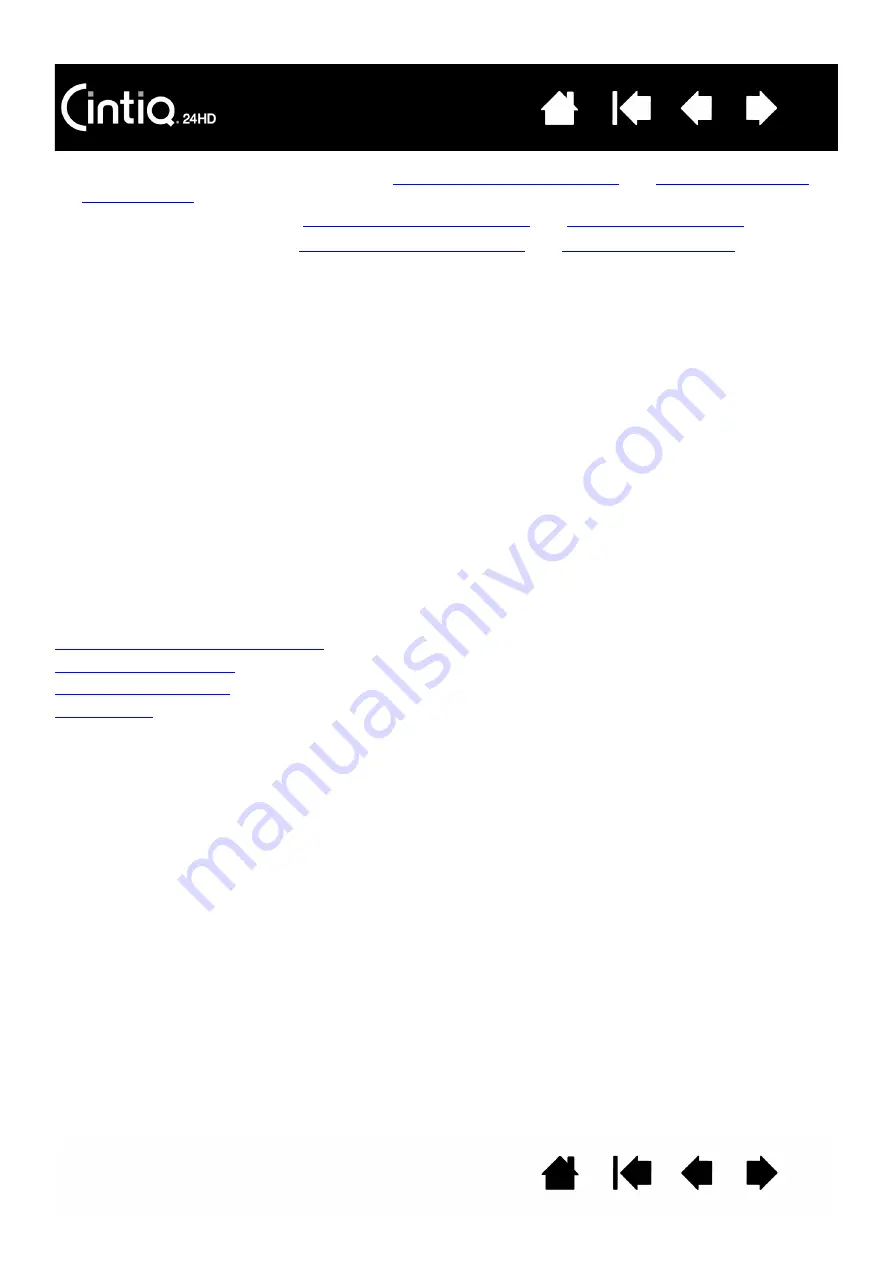
72
72
5. Check the hardware control buttons. See
testing controls and input tools
and
6. Check the ExpressKeys. See
testing controls and input tools
.
7. Check the Touch Rings. See
testing controls and input tools
If you are still having problems, you may have a defective pen or pen display.
After testing, use the Wacom Tablet control panel to reconfigure your tablet and tools for any custom
settings you may originally have been using.
TESTING CONTROLS AND INPUT TOOLS
If the Grip Pen, or the Cintiq controls do not work as you expect, it is a good idea to first check the
assigned functions or reset them to their default conditions.
A quick way to return a pen to its default condition is to remove it from the control panel T
OOL
list. Do this
by selecting the pen and clicking on the T
OOL
list [ – ] button. After the pen has been removed, place it
back onto the display screen surface. The pen will be added back to the T
OOL
list with its default settings.
•
Open the Wacom Tablet control panel and click on the A
BOUT
button. In the dialog box that appears,
click on the D
IAGNOSE
... button. The D
IAGNOSTICS
dialog box shows dynamic information about the
Cintiq pen display and pen. This information is used when testing Cintiq and your input tool.
•
If more than one pen display or tablet is connected to your system, in the T
ABLET
I
NFO
column select the
unit for which you are testing.
•
Use the information shown in the D
IAGNOSTICS
dialog box when testing your pen display and pen.
Note: If a tool button is set to R
ADIAL
M
ENU
or O
PEN
/R
UN
..., that function will occur when the button is
pressed. In this case you may want to change the button function before testing.
Testing the hardware control buttons
Testing the ExpressKeys
Testing the Touch Rings
Testing a pen
TESTING THE HARDWARE CONTROL BUTTONS
1. With the D
IAGNOSTICS
dialog box open, observe the T
ABLET
I
NFO
column as you test each of the three
hardware control buttons located on the upper front of your interactive pen display. Be sure to select
the Cintiq unit you are testing from the T
ABLET
I
NFO
column.
2. Test the buttons by pressing them one at a time. Each time you press a button, its number is shown
next to the either the L
EFT
B
UTTONS
or R
IGHT
B
UTTONS
category.
3. When you are done, click the
C
LOSE
button to exit the dialog box.






























