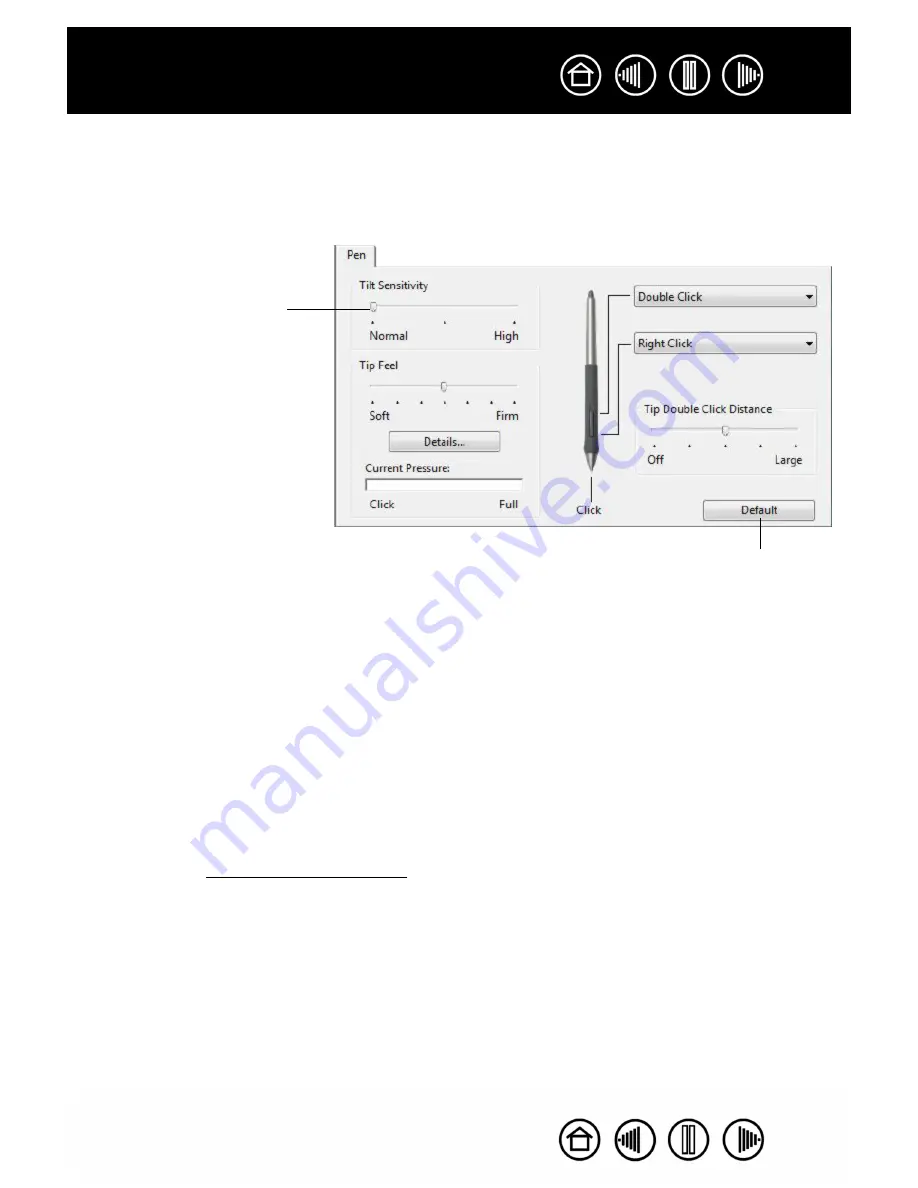
18
18
Index
Contents
Index
Contents
CUSTOMIZING TILT SENSITIVITY
To adjust the tilt sensitivity of your Cintiq pen, select the P
EN
tab. Tilt sensitivity determines how far you have
to tilt the tool to produce the maximum tilt effect in your tilt-sensitive applications; you need to tilt the pen less
at high sensitivity than at low sensitivity. Like pressure sensitivity, tilt can be assigned to control brush
characteristics. Your tilt setting applies to both the tip and eraser of your tool.
Visit Wacom’s web site for a list of applications that currently support tilt.
USING CINTIQ WITH OTHER MONITORS
When you are working with Cintiq and additional monitors on the same system, the screen cursor movement
on the standard monitors will depend on your system configuration.
If a second monitor is connected in mirror mode, both Cintiq and the other monitor will show the identical
images and screen cursor movement.
If you are using Cintiq with other monitors in extended monitor mode, you have several options for navigating
on the other monitors:
•
Set one of the ExpressKeys or a pen side switch to the D
ISPLAY
T
OGGLE
function. You can then press the
button to toggle the screen cursor between the Cintiq pen display and your other displays. For example,
Cintiq can be used as a pen display (the screen cursor is positioned at the pen tip location) or toggled for
use as a standard Wacom tablet (the screen cursor can be moved across the entire desktop or additional
displays). See working with Display Toggle for more information.
•
Set one of the pen side switches or pen display tablet ExpressKeys to M
ODE
T
OGGLE
. You can then
quickly switch between P
EN
mode for working on Cintiq and M
OUSE
mode for working on the other
monitors.
•
You can also purchase an Intuos3 tablet and use it to work on the other monitors in P
EN
mode.
The Cintiq pen will work on both Cintiq and the Intuos3 tablet.
Drag the slider to increase or
decrease T
ILT
S
ENSITIVITY
. Then test
your new setting in an application
that supports tilt to be sure you are
getting the desired effect.
Note:
Tilt is direction sensitive and
can be used in some applications to
control brush orientation.
Returns the tab settings to their
factory default conditions.






























