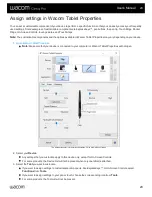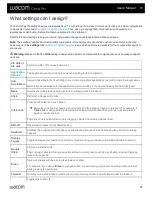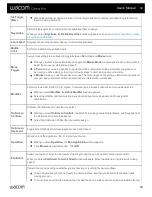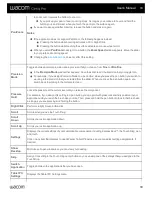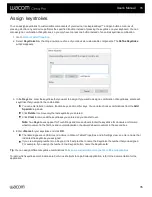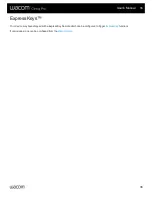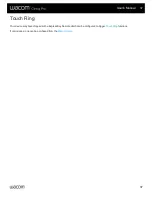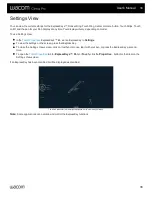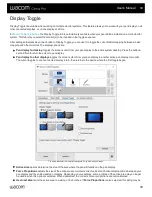Tip
: Replace your pen nib when it is approximately 1 mm (1/25 inch) or has a sharp edge.
1. Grab the old nib and pull it out of the pen.
You can use the nib removal tool or the hole in the stand, case, or pen end, depending on what was included with your
device.
Nib removal tool
Hole in stand or case
2. Get a replacement nib and slide the end of the new nib straight into the barrel of the pen.
3. Push the nib in slowly and firmly until it stops.
Where to find replacement nibs
The extra nibs are stored in different places for different devices. First, look in the box that your device was packaged in. If you do
not see the nibs there, try these places.
If your device included a pen case, check there.
If your device has a removable compartment cover on the back, slide it open.
If your device included a pen stand, unscrew the pen stand.
Tip for the Pro Pen 2 stand
: To screw the stand back together, line up the dots on the bottom of the stand and the
recess. Then, gently guide the bottom of the stand to the right until you feel it click into place.
If you need more nibs, you can purchase them from the
.
Where to find the nib replacement tool
For some devices, the nib replacement tool is a metal ring included with your device.
Otherwise, use the small hole in pen stands and cases as the nib removal tool.
Pen stands vary depending on the pen tablet or pen display that you purchased.
User's Manual
24
24