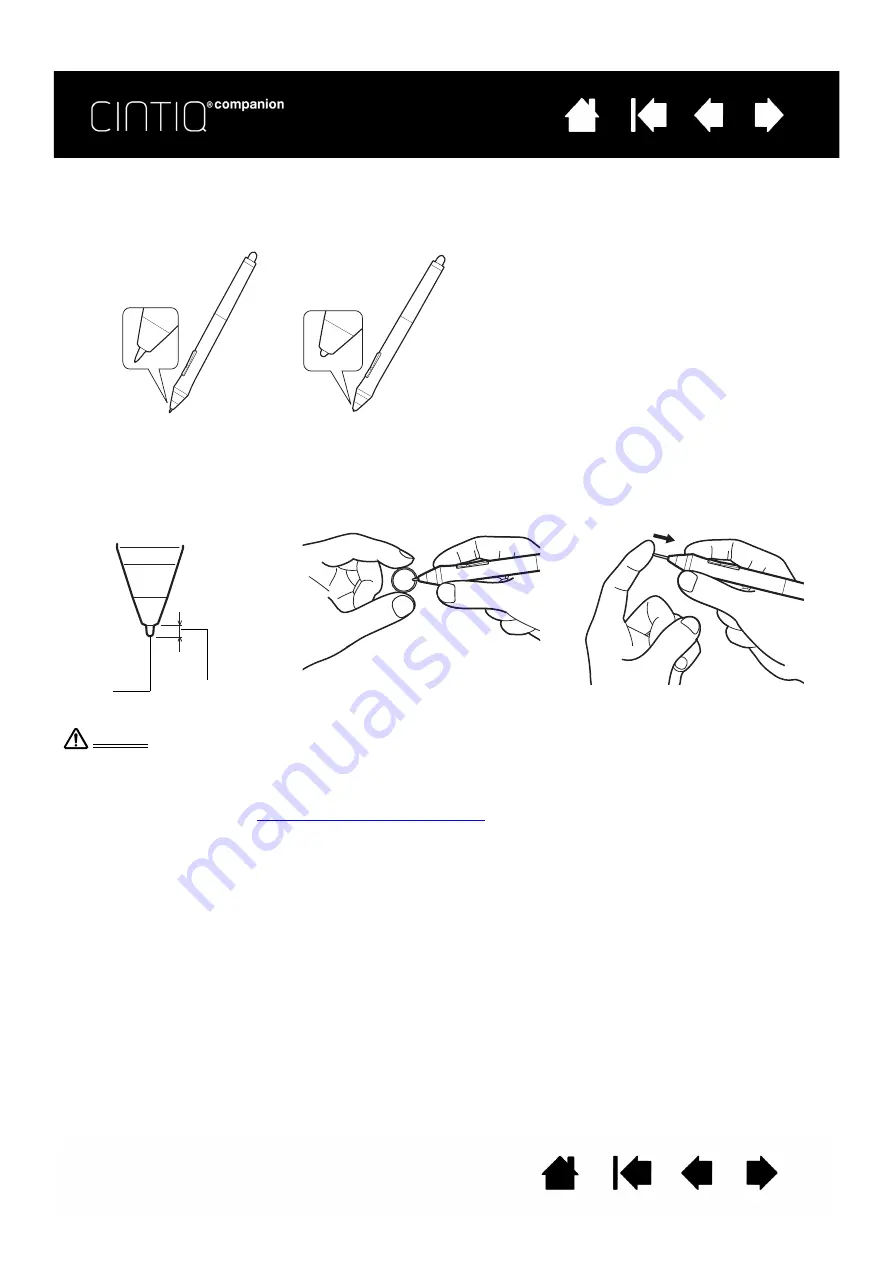
80
80
REPLACING THE PEN NIB
To protect your Cintiq from damage and for best performance, periodically replace your pen nibs.
Important: Replace the pen nib before or when it looks like this:.
1. To replace your pen nib, use the nib removal tool, a pair of tweezers, needle-nosed pliers, or similar
instrument to pull the nib straight out of the pen.
2. Use the same tool to grasp the new nib and place it into the end of the pen.
3. Slide the end of the new nib straight into the barrel of the pen. Firmly push the nib until it stops.
For replacement parts, see
ordering parts and accessories
Important:
•
When not in use, place the pen in the pen case, or lay it flat on your desk.
•
When the optional Airbrush is not in use, lay it flat on your desk.
•
To maintain the sensitivity of your input tools, do not store them in a container where they will rest
on their tip or eraser. Improper storage may damage the pen tip pressure sensor(s).
The pen nib (tip) will wear with normal use.
Excessive pressure will cause it to wear
more quickly.
Replace the nib when it gets too short or
develops a flat edge.
Choking hazard. Prevent children from swallowing the pen nib or side switch. The pen nib or side switch
may accidentally be pulled out if children are biting on them.
Warning
Nib
Replace when 1 mm
(0.04 inch) or less.
Содержание cintiq companion
Страница 12: ...12 12 Contents Index Contents Index...
Страница 50: ...50 50 Contents Index Contents Index...














































