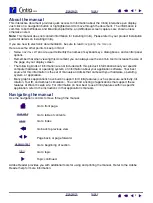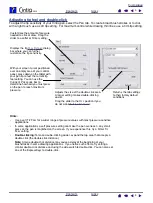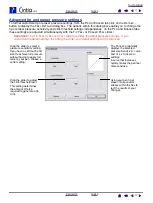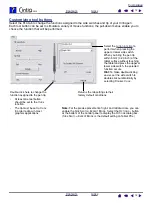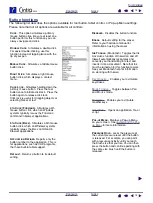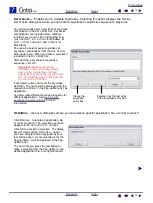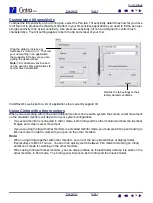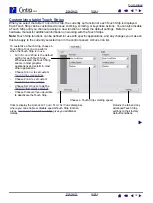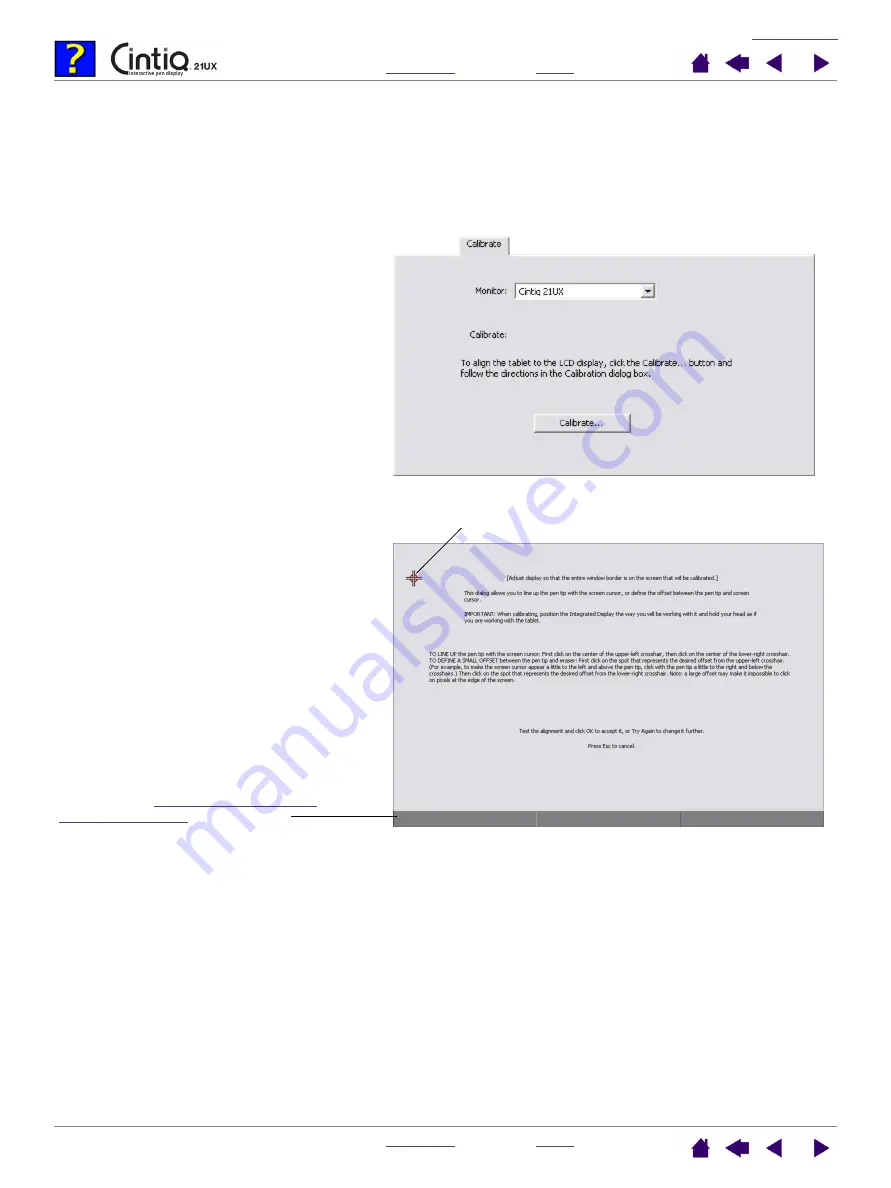
6
6
Calibrating the interactive pen display
You will need to calibrate the pen display tablet in order to align the screen cursor position with the position
of the pen on the display screen. This is required to adjust for parallax caused by the display screen cover
glass and coating. Set Cintiq in its working position, then follow the procedure below.
Important:
When using a VGA connection with
Cintiq, make sure the LCD monitor is properly
adjusted before calibrating the tablet.
1.
In the Wacom Tablet control panel, select the
Grip Pen from the T
OOL
list and then select
the C
ALIBRATE
tab.
2.
If you are working with multiple monitors,
select the M
ONITOR
option corresponding to
Cintiq. (Only monitors that are set to one of
the resolutions supported by Cintiq will
appear in the list.)
3.
Click on the C
ALIBRATE
... button to activate
the calibration screen.
4.
Holding the pen and positioning your head
as you normally do when working with the
tablet, use the pen tip to click on the center
of the crosshairs in the upper-left corner.
5.
Then click on the center of the crosshairs
that are displayed in the lower-right corner.
6.
Test the alignment and click OK to accept
the calibration. Click T
RY
A
GAIN
to
recalibrate.
Be sure to read the directions in the
calibration screen for detailed instructions
and additional options. The calibration
setting applies to all applications.
Note:
If more than one pen display tablet is
installed on your system, be sure to select the
Cintiq unit you are working with from the control
panel’s T
ABLET
list.
Crosshairs
Adjustment pattern for frequency and
tracking. See
for details.
Tip:
If you prefer to see the screen cursor slightly offset from the actual position of the pen
tip, calibrate by clicking on a spot showing that offset from the crosshairs. For example, to
have the screen cursor appear 1/10th of an inch above and to the left of the pen tip, calibrate
by clicking on a spot 1/10th of an inch below and to the right of the crosshairs.