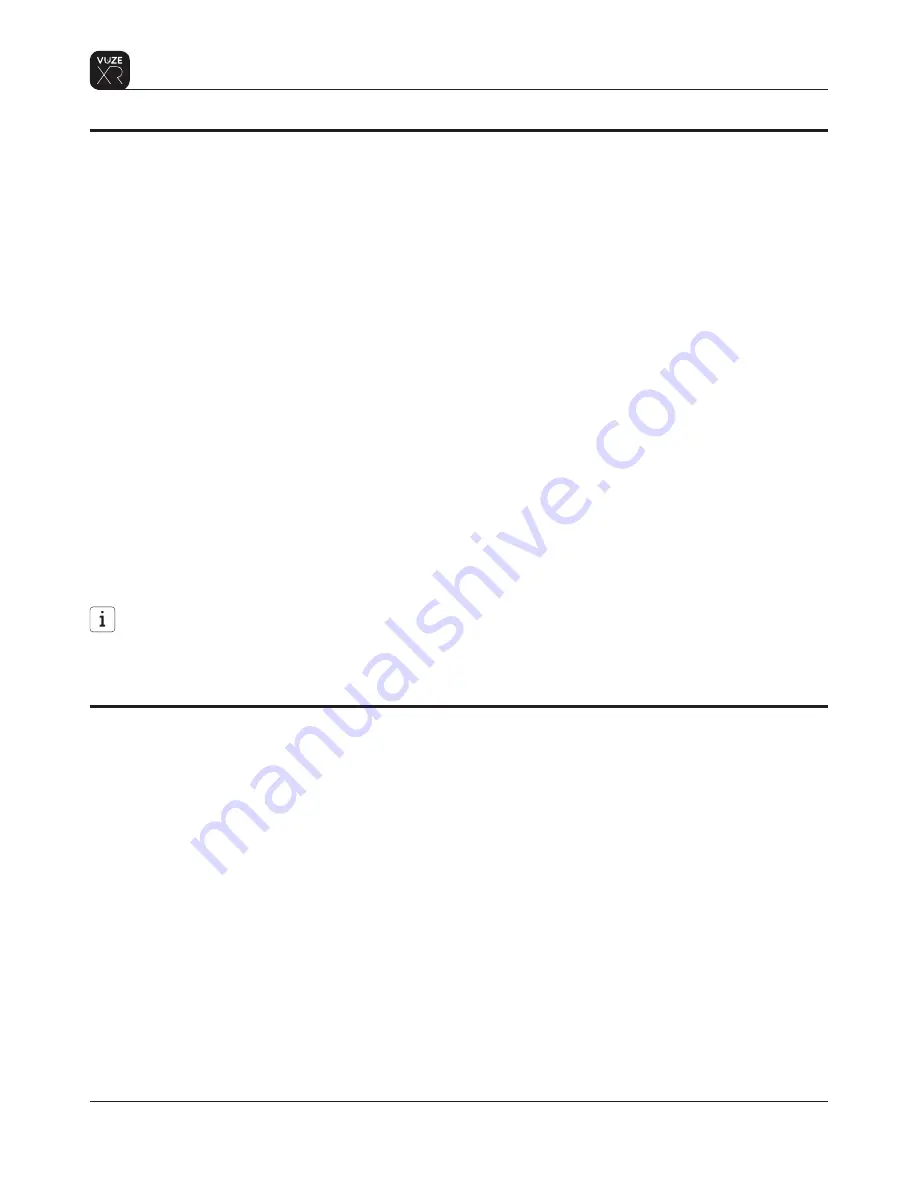
Connecting to the Vuze XR Camera App via WiFi
WiFi LED indicator
The Vuze XR Camera App allows you to control your camera, preview and download captured media remotely
using your mobile device. You can download the Vuze XR Camera App from Google Play or Apple Store.
To connect to your camera to an Android device follow the steps below:
1.
Turn the camera on.
2.
Make sure the camera’s WiFi is on or turn it on by pressing the WiFi button.
3.
Start the Vuze XR Camera App and choose “Connect”.
4.
The Vuze VR App will list available Vuze XR cameras and connect to the selected one.
5.
Operate the camera via the Vuze XR Camera App.
To connect to your camera to an iOS device follow the steps below:
1.
Turn the camera on.
2.
If the camera’s WiFi is off, turn it on by pressing the WiFi button.
3.
From your iOS device Homescreen go to Settings > Wi-Fi, turn on Wi-Fi and select the camera WiFi
4.
Operate the camera via the Vuze XR Camera App.
Your camera’s WiFi SSID is its Serial Number, which appears on the bottom of the camera (it is “VXR”
followed by a 10 digit number).
The default password for your WiFi is 12345678.
The WiFi password can be changed through the App’s settings after the first connection.
The WiFi LED will blink white when WiFi is on and the App is not connected.
The WiFi LED will light up steady white when the App is connected to camera.
10
Operation
Proprietary. Humaneyes Technologies
You can reset the camera wifi settings by pressing the wifi button for about 5 sec till a long beep will be
sound when the wifi is off.























