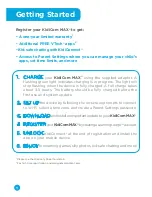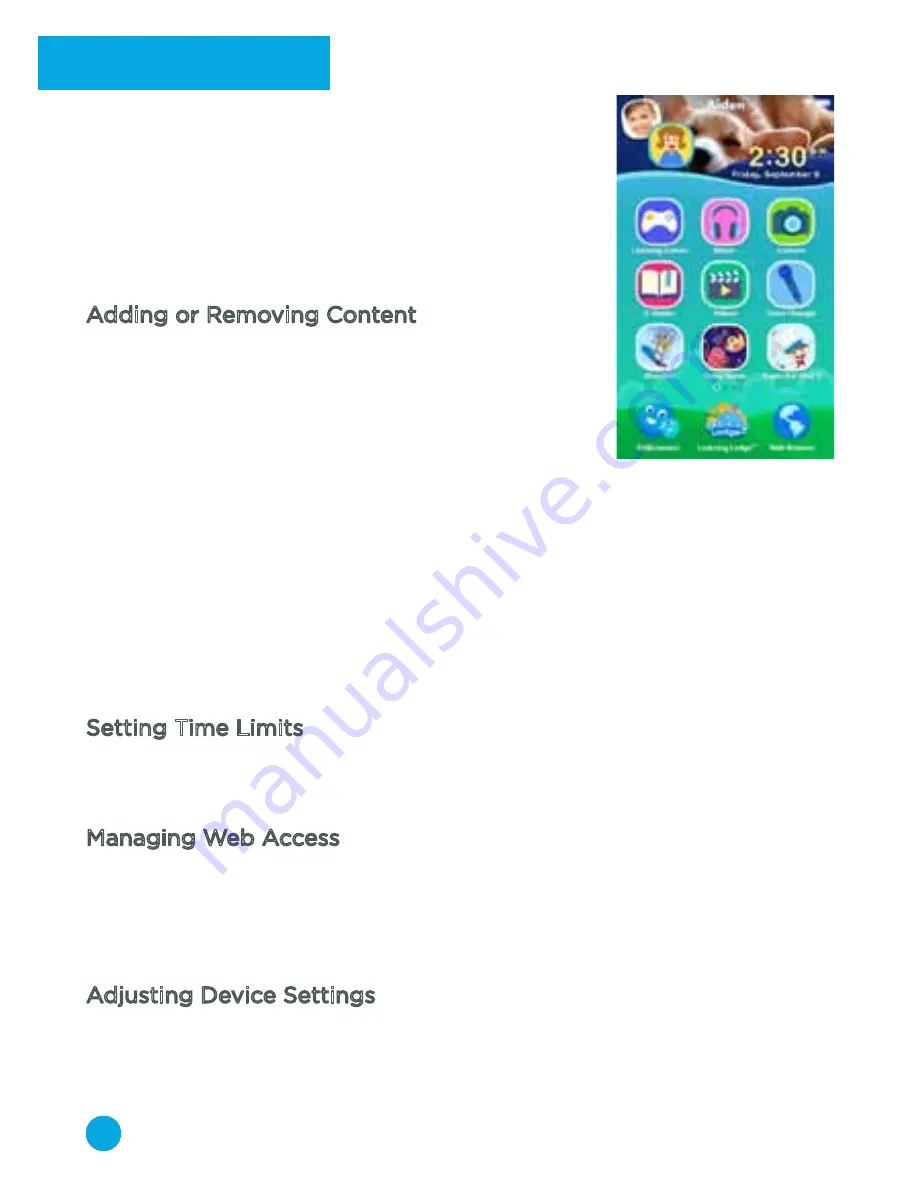
3
Parent Settings
To enter Parent Settings, touch the profile icon in
the corner of your child’s Home screen. A Parents
icon will appear. Touch that icon, then input your
passcode on the pop-up screen.
With Parent Settings, you can control the way
your child plays by adding or removing content,
setting time limits, managing access to the Web,
and adjusting device settings.
Adding or Removing Content
Browse Learning Lodge
TM
for a selection of
age-appropriate educational apps that have been
approved by VTech
®
learning experts. If you’re
looking for common Android apps outside the
VTech
®
ecosystem, go to Device Settings and
select Get Other Apps
to find instructions on how
to install a third-party app store.
You can manage any new content you add through the following menu
options:
•
VTech
®
App Manager
—Come here to download or uninstall any content
you’ve purchased from Learning Lodge
TM
. You can also uninstall some
of the content that was included with the system.
•
App Settings
—If you download content from a third-party app store, it
will not appear in your child’s profile until you come here and give them
permission to use the app.
Setting Time Limits
Select Time Controls from the Parent Settings menu to limit the
amount of time your child is allowed to play per day or to mark certain
hours of the day as off limits.
Managing Web Access
The Web
Browser creates a kid-safe environment by only allowing
your child to visit sites that have been pre-screened by VTech
®
for
their age-appropriate content. You can add additional sites to your
child’s Browser (or remove sites) by selecting Approved Sites from the
Parent Settings menu.
Adjusting Device Settings
There are several other options in Parent Settings that will allow you
to control your device’s Wi-Fi connection, edit your child’s profile
information or your Learning Lodge
®
account information, and manage
detailed device settings.