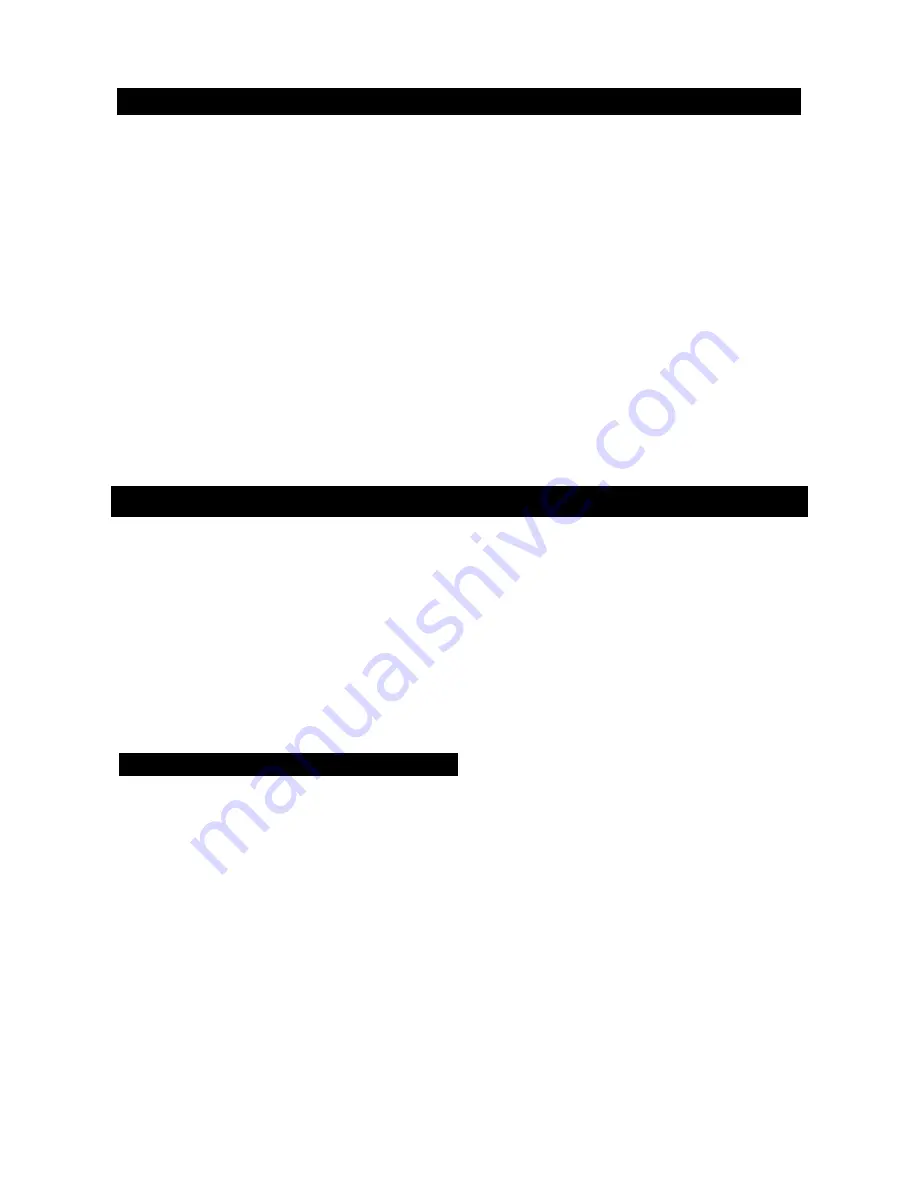
Windows XP Driver Installation
1. Go to “Control Panel” and double click “Add New Hardware”.
2. Click “Next” twice.
3. Select “Add a new hardware device”. Click on “Next”.
4. Select „install the hardware that I manually select from the list
[Advanced]”. Click on “Next”.
5. Select “Infrared Devices”, and click on “Next“.
6. The “Infrared Transceiver” lists show some options. Choose “Have Disk”,
and click on “Next”.
7. Insert the supplied driver disk, and type “A:\Win2000”. Click on “Next”.
8. The model “Vscom IrDA serial adapter” is listed in “Add Infrared Device
Wizard”. Click on “Next” twice, and then click “Continue Anyway”.
9. Windows will copy and install the driver for Vscom IrDA serial adapter.
10. Choose “COM1” or “COM2“. Click on “Next” to finish driver installation.
11. Click on “Finish”.
12. Restart computer to complete installation.
Checking Installation in Windows 98 & SE
You can now verify the installation by double-clicking on the “My Computer” on the
Desktop. The “Infrared Recipient” icon is added to the “My Computer” Folder. The
Infrared Recipient allows for file transfer between computers.
In the Control Panel, an “Infrared” icon is added.
In the System Tray on the Taskbar, an icon of “Infrared Monitor” is added.
The listings of “Vscom IrDA serial adapter” under “Network adapters” and
“Virtual
Infrared COM Port” and “Virtual Infrared LPT Port” under “Ports” indicate the
network driver for the IrDA Serial Adapter has been properly installed.
To Enable Infrared Communications
l
Double click the IrDA icon in the system tray in the lower right corner of your
screen
to bring up the “Infrared Monitor”. The infrared communication could be
in the disabled state.
l
Click on “Options” then check “Enable infrared communication” box.
l
Set the connection speed up to 115.2K bps, and check “Limit connection speed
to”
l
Click “Apply” to start infrared communication service.
l
Click “Status” to check the current status. The “Infrared Monitor” indicates it is
currently searching for available infrared device within range. Your computer is
now fully IrDA enabled.
3








