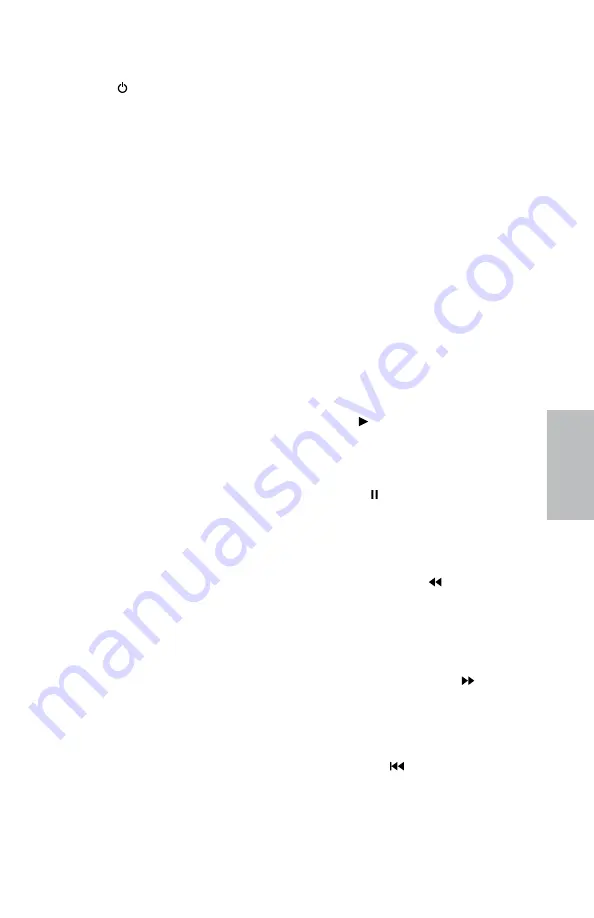
17
8” MONITOR ReaR SeaT VIdeO HeadReST SySTeM
Owner’s Manual
Re
MO
Te
CONTR
OL
ReMOTe CONTROl OpeRATION (continued)
1. pOWeR ( )
Press this button to turn the system On
and OFF.
2. SOuRCe (SRC)
Press this button to display the MAin
MEnu. use the
uP/dOWn/lEFT/rigHT
Arrow buttons to highlight a source then
press Ok to select.
3. DVD Source
not applicable on these models.
4. DVD Mode Select
Press this button to control dVd
functions.
5. NuMbeRS
•
Allows the user to change the
parental controls.
•
Allows the user to select tracks on a
disc during playback
.
6. SySTeM MeNu
This button is used to make system setup
adjustments.
7. up/DOWN/lefT/RIgHT Arrows
use these buttons to navigate the menu
selections on the screen.
8. eNTeR (Ok)
Press this button to make an Osd
selection.
9. DISC MeNu
This button acts as a compound button
that calls the rETurn or disC MEnu
function. short press the disC MEnu
button to enter rETurn mode and
go back to the dVd Menu while the
disc is playing. Press PlAY to return to
the Title/Chapter. long press the disC
MEnu button to access the menu of the
dVd playing. Press PlAY to start at the
beginning of the disc.
NOTe:
These buttons can be used with
the PIX button for adjusting the picture
controls.
10. DISplAy
Press the TV button (30) and the disPlAY
button (10) to show monitor status,
modulator status, ir Transmitter status,
M1/M2 id, source status.
Press the dVd button (4) and the
disPlAY button (10) to show current disc
information while the disc is playing.
in dVd mode, press the dVd button (4)
and the disPlAY button (10) to show
current disc information. Press once
to show the Title/Chapter/Play Time
information. Press a second time to show
the Osd subtitle/Audio language. Press a
third time to show the Title/Chapter/Time
status remaining.
Press the dVd button (4) and hold the
disPlAY button (10) for 3 seconds to
enter the gO TO mode (change the
disc Title, disc Chapter, and Play Time).
Press the lEFT or rigHT button to select
the Title, Chapter or Play Time. use the
numeric buttons to enter the desired
Title/Chapter/Play Time selection.
11. plAy ( )
Press this button to initiate play mode
when a disc is loaded in the disc
compartment.
12. pAuSe ( )
Press this button to pause the playback
of a disc. Pressing pause again or
pressing the Play button will resume
normal playback.
13. SCAN bACkWARD ( )
Press this button to search in the
backward direction. Press this button
repeatedly to change the search speed
from 2, 4, 8, and 16 times the normal
speed.
14. SCAN fORWARD button ( )
Press this button to search in the forward
direction. Press this button repeatedly to
change the search speed from 2, 4, 8, and
16 times the normal speed.
15. pReVIOuS ( )
When a disc has more than one Chapter,
Track, or File, you can move to another
Chapter/Track/File. Press this button
briefly during play to skip back to the
previous Chapter for dVd-video or
Track/File for MP3, Cd, etc.






























